6.10 Creating a Simple Mail Transfer Protocol Connector
|
| < Day Day Up > |
|
An SMTP Connector can be used to connect two Exchange servers, to connect an Exchange server to other SMTP-compatible messaging systems, such as the Internet's SMTP servers, or to connect to Exchange servers in other organizations. You can create an SMTP Connector using the following procedure.
-
Start ESM from the Windows Start menu by selecting All Programs →Microsoft Exchange →System Manager.
-
Expand the Administrative Groups section.
-
Expand the administrative group (e.g., First Administrative Group) that contains the routing group where you want to add a connector.
-
Expand the Routing Groups section.
-
Expand the routing group where you want to add the connector.
-
Right-click on the Connectors section and select New →SMTP Connector.
-
General tab On the General tab (Figure 6.27), enter a name for the new SMTP Connector.
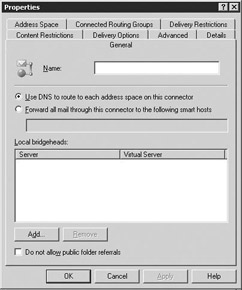
Figure 6.27: Simple Mail Transfer Protocol Connector General tab -
If you want to send e-mail directly to the recipient's server, select Use DNS to route to each address space on this connector. The SMTP Connector then routes messages on the basis of the DNS mail exchanger record for the recipient's mail environment.
-
If you want to route all e-mail to another system, select Forward all mail through this connector to the following smart host and enter the name or IP address of the server through which you want to route messages. If you enter an IP address, it must be enclosed in brackets- e.g., [192.168.1.151]. This value overrides the smart host setting on the Delivery tab of the SMTP virtual server properties.
-
Select the Add button to specify one or more local bridgehead servers from the list of servers in the routing group.
-
Select the Do not allow public folder referrals check box to prevent public folder referrals through the connector. By default, public folder affinity is transitive, meaning that public folder referrals are available to all other servers in the connected routing group. Selecting this check box will disable this availability.
-
Content Restrictions tab Select the Content Restrictions tab to specify the priority and types of messages that can be delivered through this connector (Figure 6.28).
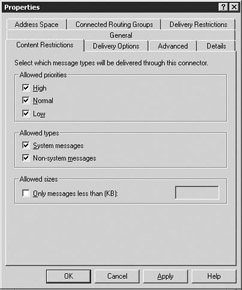
Figure 6.28: Simple Mail Transfer Protocol Connector Content Restrictions tab -
Select any combination of the High, Normal, or Low check boxes to specify priorities for outgoing messages that can be delivered through this connector. By default, all priorities can be delivered. If you clear one of the check boxes, no messages with that priority will be delivered through the connector.
-
Select any combination of System messages or Non-system messages to specify the types of outgoing messages that can be delivered through this connector. System messages are messages generated by Exchange or Windows (e.g., directory replication messages, public folder replication messages, delivery reports, NDRs), rather than interpersonal messages from users.
-
Select the Only messages less than (KB) check box, and use the associated field to specify a maximum size for outgoing messages delivered through this connector. By default, there is no message size limit.
-
Select the Delivery Options tab to specify a connection schedule for the connector (Figure 6.29).
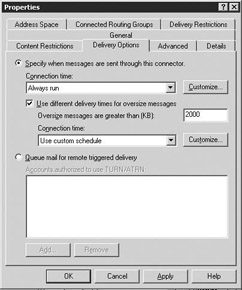
Figure 6.29: Simple Mail Transfer Protocol Connector Delivery Options tab -
Delivery Options tab Use the Connection time drop-down list to select the time when messages will be delivered through this connector. You can accept one of the intervals on the drop-down list or select Customize to display the Schedule dialog box where you can specify the desired schedule.
-
Select the Use different delivery times for oversize messages check box if you want a different delivery schedule for large messages.
-
In the Oversize messages are greater than (KB) field, enter the message size that you want to be considered 'oversize.'
-
Use the Connection time drop-down list to select the time when oversize messages will be delivered through this connector. You can accept one of the intervals on the drop-down list or select Customize to display the Schedule dialog box where you can specify the desired schedule.
-
-
Select Queue mail for remote triggered delivery to hold mail for clients that connect periodically to download messages. The SMTP Connector will send messages to the client domain when the client issues an ATRN or TURN command.
-
If you are holding mail for clients who periodically connect, select Add to specify the accounts that will be allowed to trigger delivery in this domain.
-
Advanced tab Select the Advanced tab (Figure 6.30) to configure the connector to use ESMTP commands and how clients dequeue messages waiting on the server. Because not all mail servers support ESMTP, these options cannot be used in all cases.
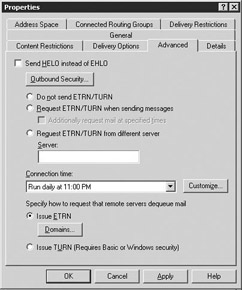
Figure 6.30: Simple Mail Transfer Protocol Connector Advanced tab -
Select the Send HELO instead of EHLO check box to send the standard SMTP HELO command to start a message instead of the ESMTP EHLO command. If you do not select this option, Exchange will start messages by sending ELHO. If the target system does not recognize the ELHO command, then Exchange will send HELO as a second command to continue communicating.
-
Select the Outbound Security button to configure outbound security and to provide the authentication credentials required by the remote domain. The available options are:
-
Anonymous access. No user name or password is sent to the remote domain. This is the default setting, but is only useful if the remote domain requires no authentication.
-
Basic authentication. The account name and password are sent to the remote domain in clear text.
-
Integrated Windows authentication. This option requires a Windows account name. Authentication will be negotiated by the Windows operating system.
-
Transport Layer Security (TLS) encryption. TLS is a privacy protocol that uses a smart card or certificate.
-
-
Some mail servers can be configured to hold e-mail for clients that are only periodically connected to the server. To retrieve the queued mail, the client sends either a TURN or ETRN command to the server. Select Do not send ETRN/TURN to prevent requests from clients requesting servers to process the mail in their queues.
-
Select Request ETRN/TURN when sending messages to specify that dequeuing requests be sent with the message. If you choose this option, you also can request dequeuing at certain times by selecting the Additionally request mail at specified times check box.
-
Select Request ETRN/TURN from different server to request dequeuing from a server other than the one to which the message is being sent. Enter the server name or IP address in the Server field. The IP address must be enclosed in brackets.
-
If you have not disabled ETRN/TURN, you can use the Connection time drop-down list to select the time when message dequeuing should be done. You can accept one of the times on the drop-down list or select Customize to display the Schedule dialog box where you can specify the desired schedule.
-
If you have not disabled ETRN/TURN, use the Issue ETRN or Issue TURN options to specify that the client send the ETRN or TURN command for dequeuing. Select the Domains button to specify the domains for which ETRN should be used. Because ETRN is an ESMTP command, it may not be supported by all remote systems.
-
Details tab Select the Details tab.
-
Use the Administrative note field on the Details tab to enter additional information about the SMTP Connector. One good use of this field is to record configuration changes.
-
Address Space tab Select the Address Space tab to define the SMTP domains that this connector can reach (Figure 6.31).
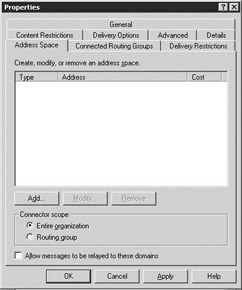
Figure 6.31: Simple Mail Transfer Protocol Connector Address Space tab -
Exchange uses address spaces and recipient address information to route messages. An address space defines the types of mail addresses that can be handled by the SMTP Connector. Select the Add button to create a new address space entry.
-
The Add Address Space dialog box will be displayed. Select the type of address space you want to create. The available choices are SMTP, X.400, Microsoft Mail, Lotus cc:Mail, Lotus Notes, Novell GroupWise, and Other. An Address Space Properties dialog box will be displayed when you select OK.
-
The fields and options available in the Address Space Properties dialog box will vary depending on the type of address space you are creating. For example, the Internet Address Space Properties dialog box contains fields for the e-mail domain and cost. In the E-mail domain field, enter the e-mail domain for the target routing group or e-mail system. The e-mail domain name is composed of a host name and an Internet domain name (e.g., company.com).
-
In the Cost field, enter a value between 1 and 100, indicating the relative cost of using this connector to send messages. If there are multiple routes to the same address space, Exchange will compare the costs to determine the preferred route. You can assign the same cost value to multiple routes to balance the message load across multiple connectors.
-
-
The Connector scope controls which servers in your organization can send messages through this SMTP connector. For example, if you have an Internet connection in North America and another for Europe, you probably do not want your European servers routing their Internet traffic through the North American server. Select Entire organization to make the SMTP Connector available to all servers in your organization. Select Routing group to make the connector available to only those servers in the same Exchange routing group.
-
The rapid increase of unsolicited commercial e-mail is such a common problem that many companies block or filter e-mail from the Internet domains where this type of electronic junk mail is known to originate. To circumvent these filters, this type of e-mail is often relayed through other unsuspecting SMTP servers to hide the actual source of the e-mail. Select the Allow messages to be relayed to these domains check box only if you want to allow unauthenticated users and computers to relay messages through your system. This is not recommended in most cases, especially if your server is connected to the Internet. However, if you have an existing production system that has relaying enabled, you should proceed with caution before disabling the relay capability. Some internal application developers may be using this SMTP service to provide e-mail services for the applications.
-
Connected Routing Groups tab Select the Connected Routing Groups tab (Figure 6.32) to identify one or more routing groups that can be reached through this SMTP connection. You must configure either a connected routing group on this tab or an address space on the Address Space tab.
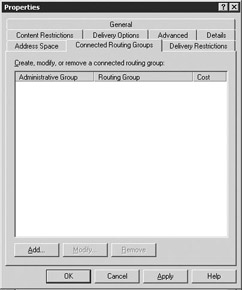
Figure 6.32: Simple Mail Transfer Protocol Connector Connected Routing Groups tab -
Select the Add button to create a new connected routing group entry.
-
The Properties dialog box will be displayed. The Properties dialog box has a General tab and a Routing Address tab. Each connected routing group is identified using its administrative group name and routing group name. On the General tab, use the Routing group drop-down list to select the connected routing group. The routing groups in the drop-down list are identified using a combination of their routing group name and associated administrative group name (e.g., First Administrative Group/First Routing Group). All connected routing groups must be in the same Exchange organization, therefore the Organization field cannot be changed.
-
On the Routing Address tab, use the E-mail domain field to enter the e-mail domain for the target routing group (e.g., company.com). In the Cost field, enter a value between 1 and 100, indicating the relative cost of using this connector to send messages. If there are multiple routes to the same routing group, Exchange will compare the costs to determine the preferred route. You can assign the same cost value to multiple routes to balance the message load across multiple connectors.
-
-
Delivery Restrictions tab Select the Delivery Restrictions tab (Figure 6.33). You can use the options on this tab to accept or to reject messages from any sender listed in the directory.
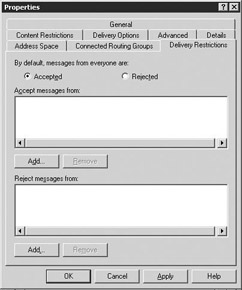
Figure 6.33: Simple Mail Transfer Protocol Connector Delivery Restrictions tab -
Under By default, messages from everyone are, select either Accepted or Rejected. By default, messages from all senders are accepted.
-
If you select Accepted, all messages will be accepted, except for messages from senders you specify in the Reject messages from list.
-
If you select Rejected, all messages will be rejected, except for messages from senders you specify in the Accept messages from list.
-
-
If you selected Rejected, use the Add button under Accept messages from to select specific senders from whom mail will be accepted. You can add users, contacts, or groups.
-
If you selected Accepted, use the Add button under Reject messages from to select specific users, contacts, or groups from whom mail will be rejected. If a sender's name is in the Reject messages from list, messages from that sender will be returned to the sender.
-
Select OK when finished.
|
| < Day Day Up > |
|
EAN: 2147483647
Pages: 128