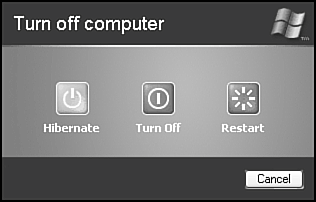Exiting Windows Gracefully
| When you've finished a Windows XP session, you should properly shut down or log off to ensure that your work is saved and that no damage is done to the operating system. Shall we reiterate? Shutting down properly is very important. You can lose your work or otherwise foul up Windows settings if you don't shut down before turning off your computer. If multiple people share the computer, you should at least log off when you're finished so that others can log on. Logging off protects your work and settings from prying eyes. When you shut down, Windows does some housekeeping, closes all open files, prompts you to save any unsaved work files, and alerts the network that you and your shared resources are no longer available for consultation. There are several ways to shut down the computer, all or only some of which might apply to your machine. Newer machines will have more shutdown features because they're likely to have advanced power management built into them via ACPI. Here are the steps for correctly exiting Windows:
Here are some points to consider:
TIP Logging off clears personal settings from memory and puts the computer in a neutral state, waiting for another user to log on. However, it doesn't bring the system to its knees. Logging off will not stop running services, which can include Web services, file sharing, print sharing, UPS support, and scheduled tasks. When the Log Off command button is clicked on the Start menu, you are offered two options: Switch User or Log Off. The latter exits you from the system and closes all applications. The former retains your environment while allowing another user to gain access to their desktop. Standby puts the computer in a suspended state, letting you quickly come right back to where you were working before you suspended the PC. This means you don't have to exit all your applications before turning off your computer. You only have to choose Standby. This also saves energy, because the hard drives, CPU, CPU fan, some internal electronics, and possibly the power supply and fan will go into a low-power state. Your monitor, if Energy Star compliant, should also go into a frugal state of energy consumption. When you want to start up again, a quick press of the power switch (on some computers a keypress on the keyboard or a jiggle of the mouse will do) should start up the system right where you left off. Make sure to press the power button for just a second or so. Anything more than four seconds on most modern computers in a standby state will cause the computer to completely power down. Be aware that Standby will hold your system state only so long as the computer has power. If the power fails, everything stored in the computer's RAM will be lost. You'll end up doing a cold boot when the power is restored or, if it's a laptop with a dead battery, when you hook your AC adapter up to your laptop again. The moral is to be cautious when using Standby. You should save your work before going into Standby mode, if not close important documents. One of the most welcome features of recent versions of Windows, including Windows XP, is hibernation. Like Standby mode, hibernation lets you pause your work and resume later, without laboriously shutting down and reopening all your applications and files. But unlike Standby, Hibernate isn't volatile. If the AC power fails or batteries run flat, it doesn't matter because Hibernate stores the "system state" on a portion of the hard disk rather than keeping the system RAM alive in a low-power state. After storing the system state to the hard disk, the computer fully shuts down. When restarted, a little internal flag tells the boot loader that the system has been stored on disk, and it's reloaded into memory. Hibernation requires as much free hard disk space as you have RAM in your PC. If you have 512MB of RAM, you'll need 512MB of free disk space for hibernation to work. If Hibernate is not an option on your Shut Down menu, enable it through the Power Options in Control Panel. The dialog box reports the amount of disk space needed for your system in case you're unaware of the amount of RAM in your system. When you choose Hibernate from the shutdown menu, Windows XP has to create a fairly large file on disk. In my case, for example, it's 2GB in size. On a 3GHz Intel Pentium 4, the entire process takes about 15 seconds. Restarting takes about the same amount of time. Remember, if you're going to put a laptop running on batteries to sleep for more than a few hours, use Hibernate or just do a complete shutdown, closing your applications and documents. That way, if the batteries run out, you won't lose your work. |
EAN: 2147483647
Pages: 450