Searching for Images
Begin your image search by navigating from the Google home page to the Google Image Search page by clicking the Images link above the search text box. The Google page reloads and is ready for you to type your search terms (see Figure 4.1).
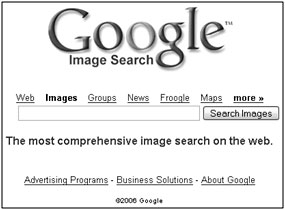
Figure 4.1: Click on the Images link to begin searching for images.
How Google finds images
Successfully finding the images you are looking for requires that you understand how Google searches for images on the Web. Because images are graphics, they do not contain searchable information. Even if the image appears to have text, this text is stored in a graphic format that search engines are not capable of understanding. Therefore, Google searches on any text it can find that might relate to the image you want to find. The search includes image filenames and the HTML <alt> tag description.
Image filenames are the actual names given to the graphic by the people who published the image on the Internet. For example, a picture of someone’s pet might be sammy-poodle.jpg. A search on the word poodle would definitely find this image.
Web page authors can choose to store additional text with their images. This practice started when Internet bandwidth was limited, causing images to load very slowly. People browsing the Web often chose to turn off the loading of images in their browser so that Web pages would load faster. In place of the image, alternate (ALT) text would appear. This text also appears before an image loads into a Web page. You may see this text while you wait for an image to appear in your Web browser. Google then relies only on the image filename to locate images based on your search term.
| Note | ALT text is optional and may not be included in a Web page. |
Google also searches the text of a Web page to see if there are images that match the terms for which you have searched.
| Tip | Images returned by finding the search terms on a Web page rather than the image filename or ALT text are not always very relevant. Sometimes it helps to visit the Web page of such an image just to see if there are other images on the Web page that may be more relevant to your search. It does help find Web pages that may have related images. For example, a search on Yorkshire terriers may find Web pages about Yorkshire terriers, but the images may be named Fido.jpg, Sammy.jpg, and Fluffy.jpg. |
Creating your search term
Finding the image you want among the millions of images stored on the Internet depends on how well you create your search. Too many words in the search terms may limit the search in such a way that you don’t find the image you’re looking for. Or, the search may give you unexpected results. Typing just a few words can mean far too many results to search through. It often takes experimentation to find the right balance. For example, let’s say you are looking for images of Yorkshire terriers, a small dog breed. In particular, you want an image of a brown, toy variety. In the search text box you type brown toy Yorkshire terrier, as shown in Figure 4.2.
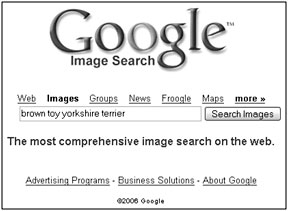
Figure 4.2: Search terms are typed in the Image Search text box.
The search terms, brown, toy, Yorkshire, and terrier return about 366 images. But, the images that are returned are not what you might expect. Looking at Figure 4.3 you can see that the first two images are of handbags, and the rest of the images in the search results have more to do with jewelry and other gift items.
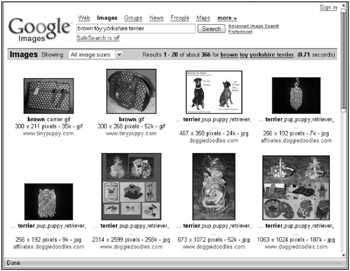
Figure 4.3: Typing too many terms can give you unexpected search results.
Scrolling through the results in the Google Image Search it becomes apparent that the search did not result in images of small brown Yorkshire terriers. The next attempt includes fewer search terms, simply Yorkshire terrier.
| Tip | Search terms are not case-sensitive. You can type your search terms in lower-, upper-, or mixed case and it will not affect your search results. |
The results of the Image Search using only two keywords are shown in Figure 4.4. These results include images of small Yorkshire terriers. Even though it seems a little counterintuitive, by limiting the number of keywords, you have actually narrowed your search.
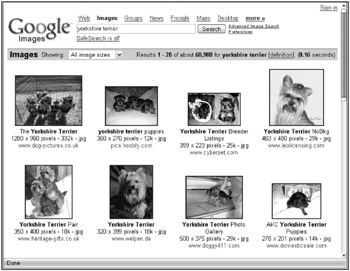
Figure 4.4: Sometimes, typing fewer keywords can help narrow your search.
Create phrases to help limit your searches. Phrases are typed with quotes around them. For example, “Yorkshire terrier” is a phrase that limits your searches to only results containing that exact phrase. So, an image labeled terrier-Yorkshire would not match, but it keeps your searches from returning images of Yorkshire pudding.
| Cross-Ref | For more information about limiting searches with operational characters, see Chapter 2. |
Viewing the Images
Once you type a search term in the text box on the Image Search page, press Enter or click Search. Be patient while Google compiles and displays the results.
The results of your image search are displayed as thumbnails, as shown in Figure 4.4. To view an image as something other than a thumbnail, click on the thumbnail in the results page, or click on the URL address displayed below the image’s description. Clicking either the thumbnail or the URL takes you to the Web page where the image is published.
The page that is displayed (see Figure 4.5) contains a top frame, where a slightly larger thumbnail than the one in the search results appears, and a lower frame, where the Web page displays the image as it was published.
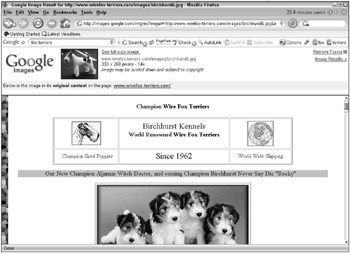
Figure 4.5: Click the thumbnail to view a full-size image.
The top frame is branded with the Google Images logo. It displays a thumbnail that you can click to view the full-size image by itself on a Web page. The Web page that displays the full-size image will not have a frame or navigational controls. To navigate back to the previous page you need to use your browser’s Back button.
Also displayed in the top frame is the URL of the Web page labeled as the original context. Clicking that link launches the Web page containing the image without the top frame. Again, if you want to navigate back to the Google results after clicking the original context URL, use your browser’s Back button. Another way to view the Web page in its original context is by clicking the Remove Frame link or the X next to the link on the upper-right corner of the top frame. This takes you to the Web page containing the image.
| Tip | Clicking links with the right mouse button allows you to select the option to open the link in a new window. This allows you to keep your Google Search results in the original window. |
To return to the Image results page click the Image Results link on the right-hand side of the top frame to navigate back to the Google page that displayed your search results as thumbnail images.
| Note | Clicking links within the Web page will not remove the top frame. To remove the top frame, either click the original context link or the Remove Frame link. |
On a computer that runs Windows, to save, copy, or send an image in e-mail you can right-click on the image and select one of the menu choices from the pop-up menu. On a Macintosh, you Control-click on the image and use the context menu that appears to copy and paste. If your Mac has a two-button mouse try, right-clicking. When saving images for future use, be aware that many images on the Internet are protected by copyright. Please read the section “A Bit About Copyright” later in this chapter before using images you find through Google’s Image Search.
Advanced Image Search
Experimenting with typing the right search terms is one way to achieve your desired search results. A more direct way is to use the Google Advanced Image Search page. Launch the Advanced Image Search page by clicking the Advanced Image Search link next to the Search Images button (see Figure 4.1). You can also launch the Advanced Image Search page from within a results page, as shown in Figure 4.4.
The Advanced Image Search allows you to find results based on the following criteria:
-
Refined search words and phrases
-
Image file sizes
-
Image file types
-
Image coloration
-
Web site address or domain
-
SafeSearch filtering criteria
Finding results
In the Find Results section of the Advanced Image Search page (see Figure 4.6), there are several ways to filter your search. You can use a single search filter, or you can improve your search by using a combination of filters.
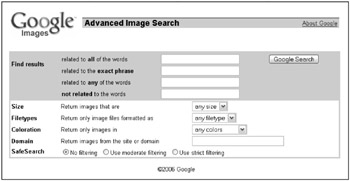
Figure 4.6: Filter your results using the Advanced Image Search page.
In the related to all of the words text box, you can type search terms that appear anywhere and in any order within the text searched by Google. For example, you can type the terms furry and pest, and they might appear within the ALT text of the image.
In the related to the exact phrase text box, you can type entire phrases that must appear as you have typed them, such as grizzly bear. Any results must have the words grizzly and bear appearing as the phrase grizzly bear. This has the same effect as putting quotes around your phrase in the simple search.
When you use the related to any of the words filter, you can list several search terms and if any of them match the text related to an image, that page appears in your results.
Limit the scope of your search by telling Google which words you do not want to match in your results. Perhaps you are interested in images of grizzly bears, particularly the ones that are pests in national parks, but not interested in bears that inhabit Yosemite National Park. In this example you may want to type the word Yosemite in the not related to the words text box.
Additional Search Filters
You can limit the size of files that appear in your result. There are several reasons why you might want to limit the file sizes. You may be looking for an image of a particular size or quality either for print reproduction, use on your own Web page, or perhaps you want only small images to make download times quicker. The choices for file sizes are small, medium, large, or any size, which is the default.
Another way to filter your search is by specifying the image file type. Only certain image types are viewable using a Web browser, therefore the possible file types are already limited. Google allows you to limit the file types to JPG, GIF, or PNG. If you want to learn more about each of these image file types, type graphic file types explained into a Google Web search.
There are times you may want to find only full-color images and other times when you want black-and-white or grayscale images. Select which image color type you want in the Coloration drop-down list, or use the default, which returns images of any color type.
The Domain text box allows you to limit your search to particular Web sites or Web pages. A domain is a particular Internet site. Each site might contain many Web pages, e-mail addresses, and FTP sites, and may be running many other applications. You can limit your search to a particular domain, such as searching for images on NASA.gov. To limit your search to images found on the NASA domain, type nasa.gov in the Domain text box.
EAN: 2147483647
Pages: 353