Section 2.1. Getting Started
2.1. Getting StartedAs I mentioned in Chapter 1, Moodle is a web-based tool you can access through a web browser. This means that in order to use Moodle you need a computer with a web browser installed and an Internet connection. You also need to have the web address (called a Uniform Resource Locator, or URL ) of a server running Moodle. If your institution supports Moodle, it will have a server with Moodle up and running. You can then get the server address from the system administrator. If you don't have access to a server with Moodle installed, and you'd like to set up your own, visit the Moodle website for instructions on setting up a Moodle server on any platform. After you've gotten the URL , open your web browser and type the address in the address bar. You'll then be taken to the Moodle main screen. 2.1.1. The Moodle InterfaceWhen you first visit your Moodle site, you'll see the main screen with the site news and the courses you are teaching or taking (see Figure 2-1). Figure 2-1. Moodle main screen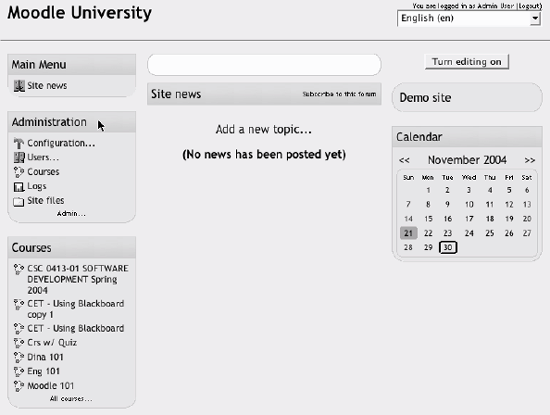 Take a moment and familiarize yourself with the interface. Moodle uses a number of interface conventions throughout the system. Frequently updated or important information is presented in the middle of the screen. On the lefthand side of the screen you'll see several "blocks" that list available courses and site news. Blocks are useful for holding all kinds of tools and content. I'll be using the block terminology throughout the rest of the book. 2.1.2. LanguagesOn the upper right, you'll see a dropdown menu with language options. As of August 2004, Moodle has been translated into 40 languages by the developer community. Anyone who uses Moodle, both students and teachers, can select the language in which Moodle's tabs and instructions will appear. For example, if I choose to view the site in Norwegian, the system labels will be translated into that language. However, Moodle does not translate user content. Any user-generated content remains in the language in which it was entered. You can choose the language settings for the main site and for each course you visit. As an instructor, you can also force students to use a given language. This is a useful feature if you're teaching a language course and want the entire course to be in that language. Or you can simply confuse the heck out of your students by choosing some really obscure language and have them guess what everything means. The system administrator can override this feature and force everyone to use the same language. If you cannot change the language for a course or for the Moodle main page, contact your system administrator and make sure he isn't forcing everyone to use one language. 2.1.3. Moodle's Help SystemThroughout Moodle, you will see a question mark in a yellow circle. This is a link to Moodle's very extensive help system. Although you shouldn't need it very frequently after you read this book, the community has worked hard to provide you with a help system that is tied to what you are doing at that moment. When you click the question mark icon, a new window pops up with the help entry for the item you are asking about (see Figure 2-2). After your read the help entry, you can close the window with the "Close this window" or look at other help files by clicking on the "Index of all help files" link. You can then select any help item from anywhere in the help system. Figure 2-2. A help screen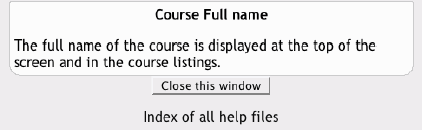 |
EAN: 2147483647
Pages: 113