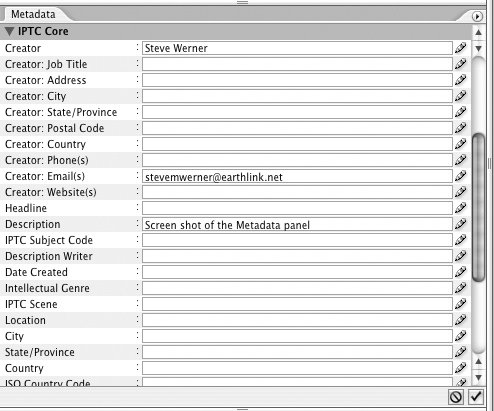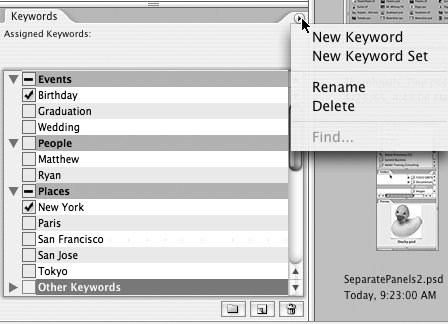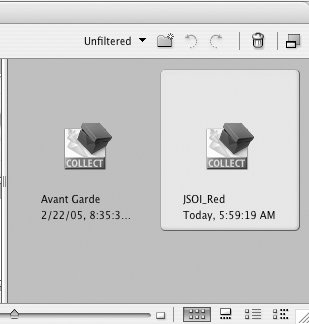Mastering Metadata
| One of the biggest challenges of being a creative professional is organizing and retrieving your files. The Adobe Creative Suite 2 applications make this process easier by using a standard for storing metadata the information about files in a format called Extensible Metadata Platform (XMP). Metadata is stored so it that it can be carried through the production process. As an example, most digital cameras store information about how an image was captured. Adobe Bridge and the CS2 applications retain this data in the image file so that you can read this information about the image even after it has been modified in Photoshop and placed into InDesign.
Viewing and Editing MetadataMany of the powerful features of the Adobe Bridge that allow you to organize, search for, and track your projects depend on XMP metadata. Some metadata is stored automatically by a digital camera, or by an application. Other metadata may be used by a workflow system like Version Cue, which stores information such as the comments attached to each version of a file. A photographer, an art director, or a production manager can add other metadata relevant to their work. For example, a photographer may want to add copyright information or a keyword to an image. You can view the metadata attached to a file in several places in Adobe Bridge. In the "Previewing Suite Files" section above we already discussed seeing metadata in Details view and in tool tips. But the primary places for viewing and editing metadata are the Metadata panel and the File Info dialog box. Use the Metadata panel when you want to easily view metadata associated with a file. If you need to add or modify metadata, it's easier to use the File Info dialog box. Metadata PanelUsing this panel you can view and edit metadata, search for files using metadata, and use templates to add or replace metadata (Figure 3-12). Figure 3-12. You can view information about the selected InDesign file in the Metadata panel. Font and swatch color information is stored with an InDesign CS2 file.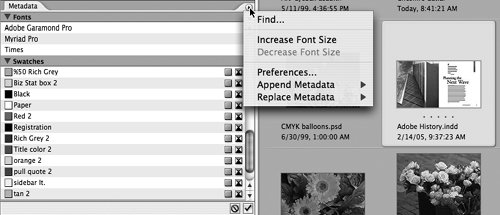 What kind of metadata is included here? In Figure 3-12 above, we've selected the thumbnail of an InDesign CS2 file. Among the metadata we can view in the Metadata panel is information about the fonts and swatches stored in the file. Table 3-3 lists the primary kinds of metadata you'll find in this panel. Since XMP is extensible (that is, it can be easily customized if you're a little bit geeky) you might find other categories as well.
To view metadata in the Metadata panel, it's helpful to choose the Metadata workspace that enlarges that panel (Window > Workspace > Metadata Focus). You can select one or more files and view the information in each of the categories stored there. As necessary you can click the triangle beside a category to open it up, or use the scroll bars to see hidden categories. A menu at the top right of the panel (Figure 3-12) lets you choose Bridge Metadata Preferences to control which categories are visible. You can increase or decrease the font size in the panel, and you can begin a file search by choosing the Find command (see "Searching Files and Metadata" below). Metadata in the IPTC section is editable (as indicated by the pencil icon). When you enter information, you can click the Cancel button at the bottom right to cancel an entry, or the Apply button to apply the change (Figure 3-13). Figure 3-13. You can edit information in the Metadata panel. File Info Dialog BoxThe second primary location for viewing and editing metadata is the File Info dialog box (Figure 3-14). To open it, choose File > File Info in Adobe Bridge (this command also appears in other CS2 applications). You'll see that this displays the metadata in a somewhat different format. Categories appear down the left side. When you click one, for example, Camera Data 1, you see information on the right. Some of the information is read-only, and some can be edited. Figure 3-14. The File Info dialog box has been part of the interface in past versions of Adobe applications.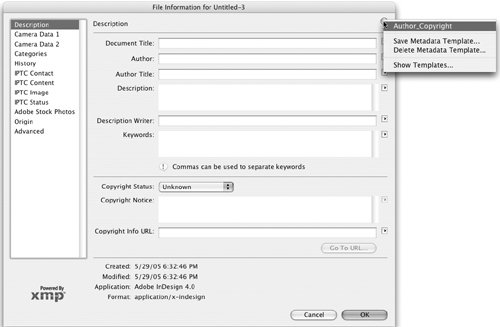 Adding and modifying metadata is somewhat easier here than in the Metadata panel. For example, you can create a metadata template to simplify the process of applying metadata repeatedly to many files. To create a template, simply fill in the values and select Save Metadata Template from the menu at the upper right (Figure 3-14). Once you've saved a template, apply it to new files by choosing the name of the template from the same menu in the File Info dialog box. You can also use the template in the Metadata panel of Adobe Bridge. The template also works in the Metadata panel you can choose it from the Metadata panel menu and then append or replace the metadata. You can also append and replace template metadata from the Tools menu in Adobe Bridge. Another shortcut is available in the dialog box: After you've entered information in a field, the triangle icon at the right side of the field shows a popup menu that makes it easy to select that information again. Keywords PanelYou may wish to assign keywords to files to make it easier to search for them. The Keywords panel makes easy to consistently identify files based on their content (Figure 3-15). For example, instead of labeling some of your images with a car keyword and others with an automobile keyword, you can create lists of keywords to use. Then when you search for the keyword in a file, you're more likely to find all the ones you want. You can create your keywords in advance, much like creating styles or swatch colors in InDesign or Illustrator. Figure 3-15. You can create keywords and sets of keywords in the Keywords panel, and then assign them to images. Adobe Bridge comes with some default keywords that you're unlikely to use (unless you have friends named Matthew and Ryan), but have been supplied to help you understand the way keywords work. You can create a new keyword by clicking the New Keyword button at the bottom of the panel or choosing the command from the panel menu. You can also rename or delete the default keywords from the menu or a context menu. The Keywords panel lets you create categories of keywords that it calls keyword sets, and you can expand a set by clicking the triangle to display its keywords. The Keywords panel comes with three default sets Events, People, and Places that can also be renamed or deleted. You can create new sets by clicking the New Keyword Set button or choosing that command from the menu. If you like, you can drag keywords between keyword sets. To apply a keyword to one or more selected files, double-click the keyword or click in the column to the left of the keyword. The checkbox indicates that the selected images contain the keyword. Tip: Deleting Keywords If you delete a keyword, it is simply removed from the set. It isn't removed from images that have already been tagged with it. The keyword then is moved to another set called Other Keywords. Searching for Files and MetadataThe Adobe Bridge provides a Find command for searching folders and subfolders for particular files, folders, and for the metadata within files. Using the Find CommandYou can choose to do a search by choosing Edit > Find (Command/Ctrl-F), or by choosing Find from the Metadata and Keywords panel menus (Figure 3-16). The Find dialog box initially shows the current folder in its Look In menu, but you can browse to choose another. There are also some other options:
Figure 3-16. When you choose Edit > Find, the dialog box lets you search a folder of your choice (and optionally subfolders) using a variety of criteria (left). The results can be displayed in separate window (right).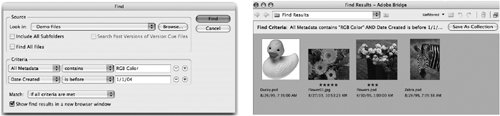 You can select from multiple criteria in the leftmost Criteria menu, including Filename, File Size, Date Created, Document Kind, Label, Rating, Keywords, Description, Comments (for a Version Cue file), and All Metadata. To use more than one criterion, click the + [plus] button to the right of it. To remove a criterion, click the [minus] button. In Figure 3-16, we searched some images linked to an InDesign file, using two criteria looking for a filename that contained the text "jsoi" and also looking for metadata in the images that indicates they were in RGB color mode. Because we chose that option, the results appeared in a separate Bridge window. Creating a Collection from a SearchOnce you have your search results, you can optionally save them as a collection. In the Search Results window, simply click the Save As Collection button; you'll be prompted to name the collection. To view a collection, either select Collections in the Favorite panel (you may need to turn that on in Bridge General Preferences) or find it in the Look In menu. It will appear with a special icon (Figure 3-17). Double-click the selection you want, and a new Bridge window will open containing the results of the search. Collections don't duplicate your images into a new folder; rather, they are the instructions to display that set of images. Figure 3-17. When you save a collection, you can select it again. Double-clicking the item opens the results in a new Bridge window. |
EAN: 2147483647
Pages: 192
- A View on Knowledge Management: Utilizing a Balanced Scorecard Methodology for Analyzing Knowledge Metrics
- Measuring ROI in E-Commerce Applications: Analysis to Action
- Governance in IT Outsourcing Partnerships
- The Evolution of IT Governance at NB Power
- Governance Structures for IT in the Health Care Industry