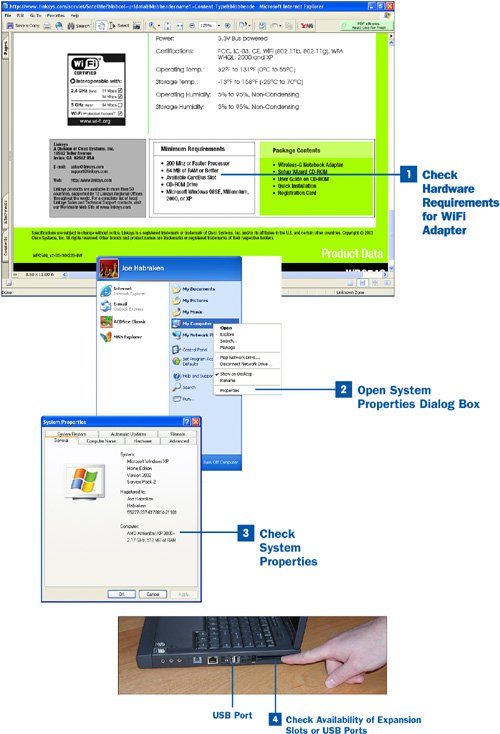28. Determine Upgradeability of Current Computers  BEFORE YOU BEGIN BEFORE YOU BEGIN
|
|---|
 About Wireless Network Adapters About Wireless Network Adapters
|
Whether or not you can upgrade your current computer with a WiFi network adapter depends on the current hardware configuration of your system and the operating system (typically the version of Windows) you are running on the computer. Tip If your computer is relatively new (one to five years old), you should be able to add a WiFi adapter to the computer with little or no hassle (USB ports have been standard on computers for quite some time). This goes for all the computers in your household, including both notebooks and desktops/towers. If your computer is more than six years old, you may be on the "cusp" of upgradeability in terms of the processor speed and the amount of memory it has. You will have to determine whether it is worth spending additional money to upgrade an older computer so that a WiFi adapter can be added. If you really want to upgrade a computer that is bordering on obsolescence, you must do more research (consider that the cost of a new computer is now so reasonable that your upgrades could cost more). A good place to start your research is the Absolute Beginner's Guide to Upgrading and Fixing Your PC, by Michael Miller. Also check out other book titles related to upgrading PCs at www.samspublishing.com. With the low cost of computers, buying a new computer on sale might be as cheap as trying to upgrade an old clunker; you have to decide this for yourself.
Don't buy any WiFi upgrades for your computer (notebook or desktop computer) before you determine whether the computer can actually be upgraded. There are also some obvious issues related to adding a WiFi adapter. If your notebook computer does not have an empty or available CardBus slot, you won't be able to add an internal adapter. If your desktop computer (including towers) does not have an available PCI slot, you won't be able to add an internal adapter card. Finally, if you don't have a USB port on the computer (notebook or desktop/tower), you can't add a USB WiFi adapter. Tip Your computer most likely came with a printout of its hardware specifications. If you can locate this document, it provides the information you need when checking your system's compatibility with a particular WiFi adapter. Don't despair if you find that your system is not compatible, particularly if it is just a matter of upgrading your version of the Windows operating system (rather than upgrading system memory). Although this update is an added expense, Windows has evolved over time, and you will find that the latest version of Windows can actually provide features and functionality you don't get from your current version of Windows.
 Determine Upgradeability of Current Computers Determine Upgradeability of Current Computers
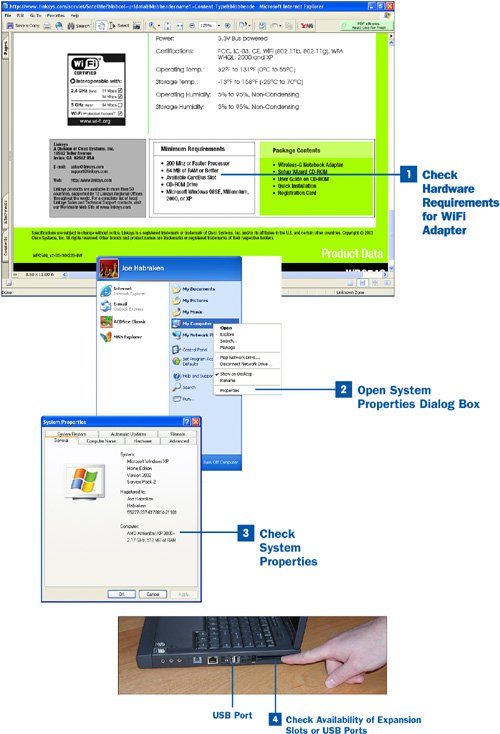
 Check Hardware Requirements for WiFi Adapter Check Hardware Requirements for WiFi Adapter
Before purchasing, read the hardware requirements for the WiFi adapter you want to use. The information can be found on the WiFi adapter box or online at the WiFi adapter's manufacturer's website. The minimum requirements for a WiFi adapter relate to your computer's processor speed, the amount of RAM (memory on the computer), its available hard drive space (for the software), and your operating system (the version of Windows you are running). If you are buying an internal WiFi card, you must have either an open CardBus slot on a laptop or an open PCI slot on a desktop/tower computer.  Open System Properties Dialog Box Open System Properties Dialog Box
You can quickly check the amount of system memory, the processor speed, and the version of Windows your current computer system is running by using the System Properties dialog box. To open the dialog box, click Start, then right-click the My Computer icon on the Start menu. From the context menu that opens, select Properties. The System Properties dialog box opens.  Check System Properties Check System Properties
Make sure that the General tab is selected on the System Properties dialog box and make note of the information provided. This tab provides the operating system version that you are running (including service packs installed), the amount of system memory, and the processor speed for your system. Make sure that the information you accumulated about the adapter's requirements in step 1 matches or is exceeded by your computer's system properties. They don't have to match exactly as long as your computer has at least the minimum specifications needed by the WiFi adapter. Tip No matter how well you plan, there is always the potential for problems when you add new hardware to a computer. Make sure that you have updated your Windows XP installation with the latest service packs. Check the website for the WiFi adapter you plan to purchase and see whether there are any issues with compatibility and Windows XP service packs. If the manufacturer's website provides newer installation software than is available on the CD that comes with the adapter, it makes sense to download it and use it when you install the software for the adapter. A little pre-planning and research will save you a lot of headaches in terms of installing your new WiFi adapter.
 Check Availability of Expansion Slots or USB Ports Check Availability of Expansion Slots or USB Ports
Make a physical examination of your notebook or desktop computer to identify the availability of expansion slots or available USB ports. For example, on a notebook computer, you are looking for an available card slot, which is typically located on the side of the computer. On a desktop/tower computer, look at the back of the computer and see whether the metal slot covers remain on any of the expansion slots; this typically means a slot has not been used. Open the case to make sure that a PCI slot is available. If you're looking for USB ports to which you can connect an external USB adapter, look on the back, front, or side of the computer.
Tip If you feel you need more information about your system than you were able to glean using the steps provided, use the Windows System Information utility to take a more in-depth look at your computer hardware and software. (Note that this utility can be confusing because it provides way more information than you need.) Click Start, point at All Programs, and then choose Accessories, System Tools, System Information. Click a particular hardware category such as Memory or USB to see the specifications for that particular computer hardware item. If you have enough processor speed, memory, and hard drive space for the adapter you're considering purchasing, a physical examination of the PC should be enough to determine its upgradeability. For example, if you have an open USB port (the speed of the port is not important; WiFi adapters can be used on 1.1 and 2.0 USB adapters), you can add a USB adapter. If you have a notebook computer with more than one open expansion slot, check your notebook documentation to determine the type of slots available (or use the Windows System Information utility as mentioned) and then add the appropriate WiFi adapter card type. The bottom line is that the availability of slots and ports is really what determines the type of add-on WiFi adapter you will buy, particularly if your PC is relatively new. I suggest that you go with a USB WiFi adapter in most cases, particularly on a desktop/tower computer (it is not that easy to add a WiFi adapter to a PCI slot). If your notebook/laptop computer has an obvious open slot, it makes sense to fill that slot, since the small PCMCIA cards easily snap into the slot. Knowing your system allows you to consult WiFi adapter manufacturers' websites (such as www.netgear.com and www.linksys.com) and select the appropriate WiFi adapter upgrade before you go to the store or purchase the adapter online.
|