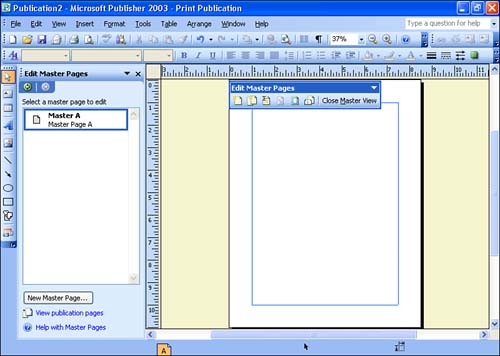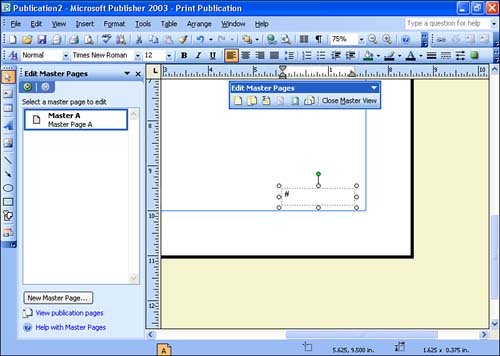Working with Master Pages
| When you place the various objects on a publication page, you are providing the design elements and information for that page only. If you want to add repeating elements to the pages of a publication such as a company logo, page numbers , or other repeating information, you use the master page for the publication. To view the master page for a publication (there can actually be more than one master page for a publication, if you have very different groups of page types in a single publication), select View and then Master Page . The Master Page task pane appears and the master page assigned to the current publication page appears in the Publisher workspace (see Figure 9.3). Figure 9.3. The master page is where you place repeating elements for the publication pages. To insert a repeating element such as a company logo, you would insert the picture file as you would on any other publication page (use the Picture Frame tool on the Objects toolbar). However, any object placed on the master page will appear on all pages in the publication. One use you may have for the master page is page numbering. When you create publications that contain multiple pages, you might want to number the pages. The page number code would be placed on the master page in a text box. The great thing about using the page number feature is that even if you insert or delete pages in the publication, the appropriate page number always appears on your pages. To create a page number frame on the master page, follow these steps:
If you want to have page numbers that read Page 1 and so on, you can click the mouse just in front of the Page Number code (#) and add the appropriate text. You can also insert a date code into a text box on the master page to place the current date on all the publication pages. Remember that any element that you add to the master page will appear on all the pages in the presentation. |
EAN: N/A
Pages: 660