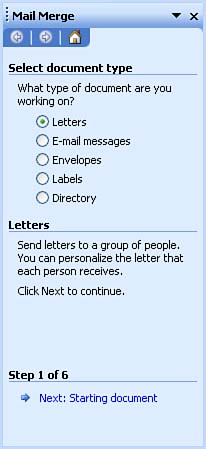| The first step in the merge process is to specify a main document for the merge. The main document can be the currently open document in the Word workspace, or you can open a pre-existing document during the merge process. To begin the merge process and designate a main document for the merge, follow these steps: -
 Open a new, blank document in the Word window; click the New Blank Document icon on the Standard toolbar. Open a new, blank document in the Word window; click the New Blank Document icon on the Standard toolbar. -
Select Tools , point at the Letters and Mailing arrow, and then select Mail Merge Wizard . The Mail Merge task pane opens, as shown in Figure 19.1. Figure 19.1. The Mail Merge task pane walks you through the steps of merging a main document with a data source. 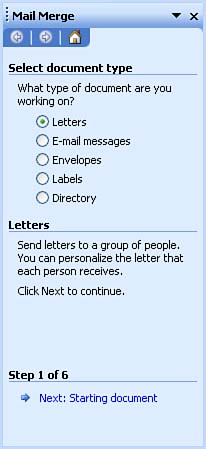 -
Under Select Document Type on the Mail Merge task pane, choose the type of main document you want to create using one of the following option buttons : Letters, E-Mail Messages, Envelopes, Labels, or a Directory. A directory, in this case, is a list of names and addresses that the wizard creates (like a phone book). It does not create a separate item for each person in the data source as the other options do. -
After selecting the appropriate option button (for this example, Letters has been selected), click the Next : Starting Document link at the bottom of the task pane. -
The next wizard step provided in the task pane provides three different option buttons; select one of the following: -
Use the Current Document This option enables you to build your main document using the new, blank document that was opened in step 1 (and this will be the approach that we use in the steps that follow in this section). -
Start from a Template When this option button is selected, a Select Template link appears in the Mail Merge task pane. Click Select Template , and the Select Template dialog box appears. This dialog box enables you to base your main document on any of Word's document templates. After selecting a particular template on one of the dialog box tabs, click OK to return to the Mail Merge task pane. -
Start from Existing Document If you select this option button, a Start from Existing File box appears in the task pane. Click the Open button at the bottom of the box. The Open dialog box appears. Use it to select the existing Word document that will serve as the main merge document. Click OK to close the Open dialog box and return to the task pane. -
After selecting one of the options (as discussed in step 5), click the Next: Select Recipients link at the bottom of the task pane. This allows you to either create or specify the document that contains the names and addresses (the data source) that you will use for the merge. We discuss the data source document in the next section. A few things should be said about the options available in step 4. When you select one of these options, you are only setting the stage for how the main document will look when it is completed (meaning when the merge fields and any text that the document will include have been inserted). If you use a blank document, you will have to add any special formatting or document layout features that you want to include in the document (as well as all the text that the document will contain). If you use an existing document, it can already contain the body text for the form letter and various formatting attributes. Using the document template option enables you to use one of Word's templates to determine the overall look of the document. Templates also often insert placeholder text in a document, allowing you to quickly replace it with text of your own. Of course, there's no guarantee that the style of templates Word provides by default will suit your needs. No matter how you create the main document (using the options we discussed in this section), field or merge codes will need to be inserted. The actual field codes used will be determined by the data source document, which we discuss in the next section. |