Edit Menu Options
| [ LiB ] |
Edit Menu Options
The editing options inside the Project window are available in one of two places: in the Edit menu or through the Project window's context menu in the Edit submenu. This is where you will find the basic Cut, Copy, and Paste options, which work the same way as in any other application. In addition, you will find other options specifically designed to give you more control over project editing tasks .
Splitting
When you want to divide objects in the Project window, you have several options at your disposal.
Using the Scissors tool, you can click on an existing event. The position of the split is determined by the Snap to Grid settings if it is active or by the location of your click. You can also use the cursor's position to determine where the split will occur.
How To
To split objects at the cursor's location:
-
Position the cursor at the desired location.
-
Select all the objects crossing the cursor at this location that you want to split. All nonselected objects will not be split.
-
From the Edit menu, select the Split at Cursor option.
If you want to quickly create a loop section with the objects ( parts or events) between the locators, you can use the locators' position to determine where a split will occur. After these objects are split, for example, at Bar 5 and Bar 9, you can select only the objects that occur in this range and copy them elsewhere.
How To
To split objects at the locators' position:
-
Position the left and right locators at the desired position.
-
Select the objects you want to split.
-
From the Edit menu, select the Split Loop option. Selected objects crossing the left or right locators are split as displayed in Figure 11.9.
Figure 11.9. Using the Split Loop option.
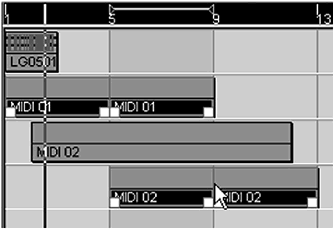
Another quick way to split objects is to use the Range Crop option. This option allows you to select a series of objects and remove the area that is outside of the selected objects in the range (see Figure 11.10).
Figure 11.10. A before and after look at the Range Crop function applied on a selected range.
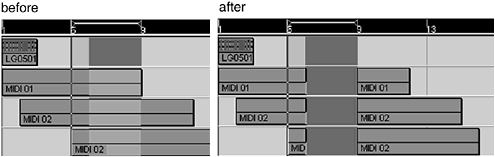
How To
To set the Range Crop function to a desired range:
-
Select the Range Selection tool.
-
Click in the upper-left corner where you want your range to begin and drag over the range and tracks you want to include in this range.
-
In the Edit menu, select the Range > Crop option.
Using the Range tool with the Split option, you can also achieve an effect similar to the Split Loop option. In this case, however, all the objects within the selected range would be split at the start and end position of this range.
How To
To split a range of selected objects:
-
Select the Range Selection tool.
-
Click in the upper-left corner where you want your range to begin and drag over the range and tracks you want to include in this range.
-
In the Edit menu, select the Range > Split option.
In other instances, you might want to insert an amount of time in the middle of recorded events, but don't want to have to select all the events and split them, and then move all the events after the split to a new location. This operation can be done in one easy step by using the Insert Silence option in the Edit > Range submenu. All the events in the selected range are split, and the objects crossing the start point of the range are split and then moved at the end point of this range (see Figure 11.11).
Figure 11.11. A before and after look at the Insert Silence option applied on a selected range.
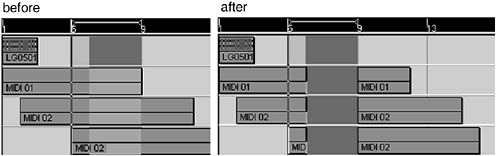
Inversely, if you want to remove the time, including events recorded within this range, you can use the Delete Range option from the Edit > Range submenu. This deletes events within a selected range and deletes the time, moving all events following the range to the start point of this range.
Still using the Range tool, you can copy the content found inside a range and paste it back into the project using the Paste Time or Paste Time at Origin. This is different than the regular Paste function because the Paste Time option pushes existing events forward, effectively adding the contents of the clipboard at the cursor's location, whereas the regular Paste function pastes the contents of the clipboard over any existing events. The Paste Time at Origin function works like the Paste Time, but pastes the contents of the clipboard at the original time it was copied from.
Duplicate
When you want to make a single copy of selected events or parts, you can use the Duplicate function from the Edit menu. This function works with the Object Selection or the Range Selection tools. The result varies depending on the objects you select or the range you select.
When using the Object Selection tool, duplicated events appear after the end point of the latest object selected. For example, looking at Figure 11.12, you can see that three parts were selected, ranging from Bar 1 to Bar 9. The duplicated events start at the closest snap grid location (if this option is active) after Bar 9.
Figure 11.12. A before and after look at the Duplicate function while using the Object Selection tool to determine the duplicated content.
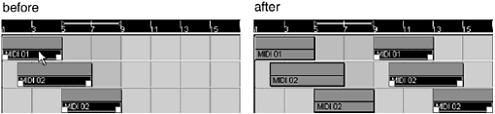
When using the Range Selection tool, only the portion found within the range is duplicated. This means that new events are created to conform to the selected range. In Figure 11.13, the events in the first and second track before the selection are not duplicated. Duplicate events from the selected range appear after the end point of the current range. In both cases (using a range or objects), if there are objects where the duplicated objects are suppose to be pasted, these events are left in place but overlap with the new content. So, you should make sure that there is no content where duplicated events will appear.
Figure 11.13. A before and after look at the Duplicate function while using the Range Selection tool to determine the duplicated content.
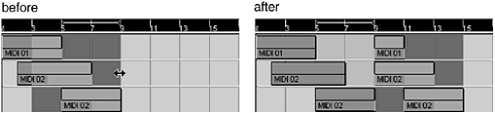
How To
To duplicate objects using the Object Selection or Range Selection tool:
-
Select the appropriate tool (Object Selection or Range Selection).
-
Select the objects or range you want to duplicate.
-
From the Edit menu, select the Duplicate option.
Repeat
If you want to make more than one duplicate copy of selected objects or a selected range of objects, you should use the Repeat option from the Edit menu. This is a great way to repeat looped material several times instead of copying it several times over. In this case, Cubase asks you how many copies you want to make of the selected objects or range. If you are repeating objects, you will also be asked if you want to create shared or real copies. Remember that when you edit one instance of a shared copy, all the subsequent instances share this editing. If you want to edit only one copy of the repeated material, you should either choose to create real copies or select the shared copy you want to edit and transform it into a real copy using the Edit > Convert To Real Copy option.
The Repeat option follows the same behavior as described in the Duplicate option. As you can see in Figure 11.14, selected events appear after the last end point of the selected objects. In Figure 11.15, the portion outside of the range is not repeated. Also, Cubase assumes you want to create real copies when you are using the Range tool to repeat this content.
Figure 11.14. A before and after look at the Repeat function while using the Object Selection tool to determine the repeated content.

Figure 11.15. A before and after look at the Repeat function while using the Range Selection tool to determine the repeated content.
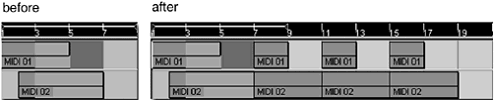
When using the Repeat function, you will also notice that the position of the left and right locators have no effect on the placement of the repeated material. On the other hand, the Snap Grid settings play a role on where your repeated objects appear if you have selected objects that do not start or end on bars.
How To
To repeat selected objects or range over time:
-
Select the appropriate tool (Object Selection or Range Selection).
-
Select the objects or range you want to repeat.
-
From the Edit menu, select the Repeat option.
-
Enter the number of times you want this selection to be repeated.
-
If you have selected objects rather than a range, check the Shared Copies option if you want to do so.
-
Click OK.
Fill Loop
Another variation on copying events is offered through the Fill Loop option also found in the Edit menu. This option allows you to determine a cycle region between the left and right locators in which events will be repeated. If events cannot fit completely inside this area, the last copy is split (see example in Figure 11.16).
Figure 11.16. A before and after look at the Fill Loop function while using the Object Selection tool to determine the content that is repeated until the right locator's position.
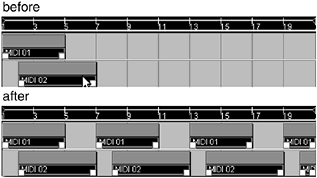
As with the Duplicate and Repeat options, you can also use the Range Selection tool to determine which range will be used to fill a loop section (see example in Figure 11.17). This is a great way of creating a section structure inside a project where all selected objects are repeated until they arrive at the right locator position.
Figure 11.17. A before and after look at the Fill Loop function while using the Range Selection tool to determine the content that is repeated until the right locator's position.
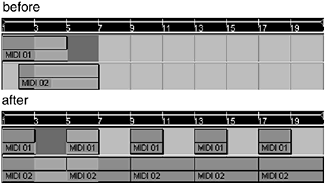
How To
To fill an area with selected objects using the Fill Loop option:
-
Select the appropriate tool (Object Selection or Range Selection).
-
Position your left and right locators to the desired locations where you want the fill to begin and end.
-
Select the objects or range you want to use in the fill.
NOTE
 ALTERNATE FILL OPTION
ALTERNATE FILL OPTION
You can also copy a looping content in the Project window by dragging the lower-right corner handle of a part while holding down the Alt(PC)/Option(Mac) key. Each copy will snap to the end of the previous event/part. While holding down the Alt/Option key, the selection tool will turn into a pencil, indicating that the Fill option is active.
Normal Sizing
Different objects have different sizing restrictions. For example, you can resize an audio event, but not beyond the extremities to which the original audio clip refers. The same restriction goes for audio regions : You can expand the audio region's event in the Project window beyond this region's boundaries, but not beyond the original clip's boundaries. In terms of audio or MIDI parts, you have no restrictions because a part does not actually refer to any content; it only acts as a container for this content. This being said, you might want these objects to react differently to the sizing you apply. Normally, when you change an event by moving its start or end point, the content within the event stays in place and only the start or end points move, as illustrated in Figure 11.18. Moving the end of the MIDI part in this case (middle segment) moves the end point back in time, whereas moving the start point inward causes the events occurring before the new start point to be ignored during playback. But the events playing during Bar 3 in the original version are still playing at Bar 3 in the resized version.
Figure 11.18. Resizing an event using the Normal Sizing tool (which doubles as the Object Selection tool).
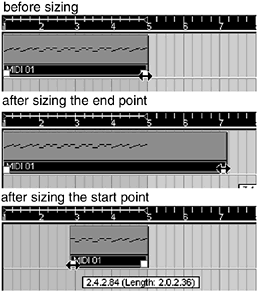
How To
To resize objects (events or parts):
-
In the Project window's toolbar, select the Object Selection tool (a.k.a. Normal Sizing tool).
-
Select an object to view its resizing handles.
-
Move the handles in the desired direction.
Sizing Moves Contents
In other instances, you may also want to move the content inside of the object (event or part) when resizing it. Looking at the top of Figure 11.19, you can see the original content. In the middle segment, the start point has been moved forward in time, but as you can see, the MIDI events displayed are the same at the beginning as the original event. Similarly, in the bottom segment, the end point is moved back in time, adding extra time at the beginning of the event. This is done when the Sizing Moves Contents option is selected from the Object Selection tool's pop-up menu.
Figure 11.19. Resizing an event using the Normal Sizing tool (which doubles as the Object Selection tool).
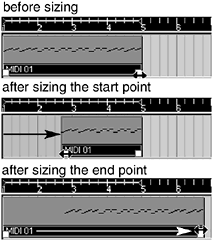
How To
To resize objects while moving its contents:
-
In the Project window's toolbar, select the Sizing Moves Contents option from the Object Selection's pop-up menu.
-
Select an object to view its resizing handles.
-
Move the handles in the desired direction.
Sizing Applies Time Stretch
The last option available in the Object Selection's pop-up menu allows you to time-stretch objects so that the events inside fit in the new object's size. This stretching can be applied to both audio and MIDI events. Figure 11.20 displays both types of events being stretched. In the top portion, MIDI events' note length values are adjusted to fit within the new proportion. If you stretch in a proportion that changes the quantizing of events, you might have to do a bit of editing inside the MIDI Editor to get the MIDI events to work with the quantize grid. In other words, if you don't want too much hassle with this, try stretching in a proportion that is suitable to the time subdivision currently used in your project. Using this option on audio is a great way to make a drum loop, for example, fit inside a specific number of barsespecially when the tempo difference is minimal. If you look at the audio example in Figure 11.20, you can see that the original content is less than one bar long. Stretching it allows you to loop it properly using the Fill Loop or Repeat options described earlier in this chapter. You may select the quality applied to audio through the File(PC)/Cubase(Mac) > Preferences > Audio > Time Stretch Tool panel. The option you select in this dialog box is applied to all audio events that are being stretched using this tool.
Figure 11.20. Resizing an event using the Sizing Applies Time Stretch option.
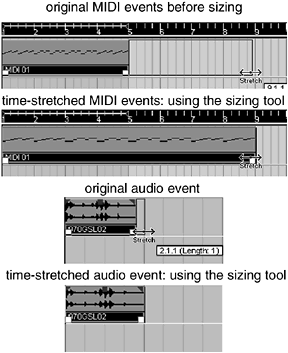
How To
To stretch the content of an object while resizing it:
-
In the Project window's toolbar, select the Sizing Applies Time Stretch option from the Object Selection's pop-up menu.
-
Select an object to view its resizing handles.
-
Move the handles in the desired direction.
You should know that applying time stretching on an audio file in a large proportion will probably create some major artifacts in the sound itself. You should avoid using time stretch in a proportion greater or less than twenty-five percent of the original content's length. As for MIDI events, because the only thing that changes when time stretching an event is a value in a field, there are absolutely no restrictions in this respect.
Shifting Events Inside an Object
Cubase also offers you the possibility of shifting events inside an object without moving the object's position. This is done by offsetting the position of the audio clip inside the object's start and end points, as illustrated in Figure 11.21. You can also shift MIDI events inside a MIDI part. In both cases, there is only one condition that applies: The object in which the events are found has to be smaller than the events themselves . For example, if you have MIDI events at Bar 1, Beat 1 and Bar 3, Beat 4 within a MIDI part that spans from Bar 1 to Bar 4, you cannot shift these events inside because the container covers the same area as the events inside the container.
Figure 11.21. Shifting event's position within an object.
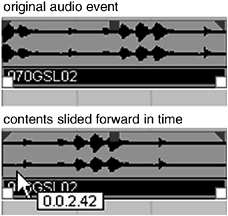
How To
To shift events inside an object:
-
In the Project window's toolbar, select the Object Selection tool.
-
Select the object you want to shift.
-
Hold down the Ctrl+Alt(PC)/
 +Option(Mac) keys and drag the content to the left or right.
+Option(Mac) keys and drag the content to the left or right.
You can use this technique creatively by shifting a drum loop, for example, trying out different beat combinations when playing a shifted event along with other events in the same time line.
If you want to fine-tune or edit the shift offset values, you can access these parameters inside the Browser, which is covered in Chapter 10.
Muting Objects
When trying out things inside the Project window, you might want to mute a track by using the Mute button found in the Inspector and Track List area. However, if you only want to mute a number of events, you can do so by selecting these events followed by the Mute option found in the Edit menu. The default key command to mute events is Shift+M. After an object is muted, you can unmute it with the Shift+U key command or by selecting the Unmute optionalso found in the Edit menu.
Lock
If you've worked hard at positioning events in the time line, you can lock them in place to prevent time-consuming mistakes. When an object is locked, a tiny lock icon appears in the bottom-right corner of the object next to the end point handle. You can lock selected events by using the Lock option in the Edit menu [Ctrl+Shift+L(PC)/ ![]() +Shift+L(Mac)]. After objects are locked, you cannot move or edit them from the Project window. To unlock objects, select the corresponding option in the Edit menu or press [Ctrl+Shift+U(PC)/
+Shift+L(Mac)]. After objects are locked, you cannot move or edit them from the Project window. To unlock objects, select the corresponding option in the Edit menu or press [Ctrl+Shift+U(PC)/ ![]() +Shift+U(Mac)].
+Shift+U(Mac)].
Disabling Audio Tracks
After you start recording audio inside a project, you will gather many more audio files than you'll probably use in the final project because you will most likely have different takes from which to choose and different versions of the same audio content. You might also create several working tracks along the way that are not used anymore. Simply muting these tracks only mutes the output level, but the information on these tracks is still read, causing your hard disk to look for them and load them anyway. After a while, these muted tracks might start dragging your project down. To avoid this kind of situation, you can disable tracks that are not currently being used in your project, which offers the advantage of shutting down all disk activity related to the audio content found on these tracks, while still remaining in your project in case you need them later on.
How To
To disable audio tracks:
-
Right-click(PC)/Option-click(Mac) in the Track List area.
-
From the context menu, select Disable Track.
You can enable a track after it has been disabled by repeating this operation. The option in the context menu is replaced by Enable Track instead.
| [ LiB ] |