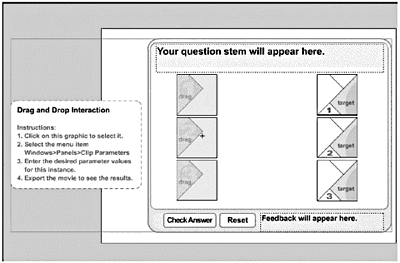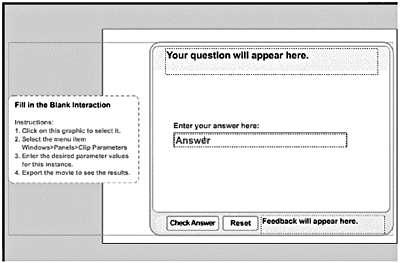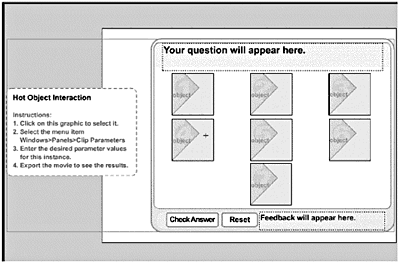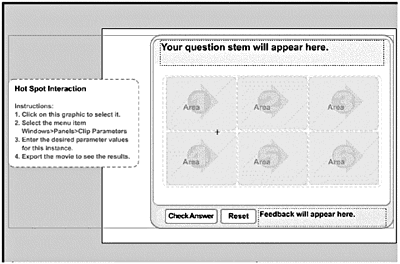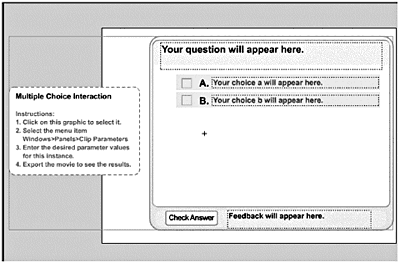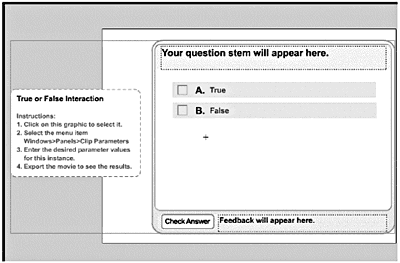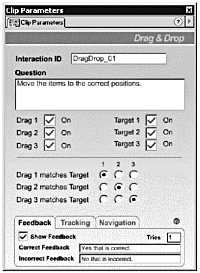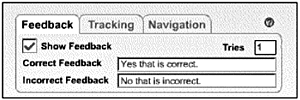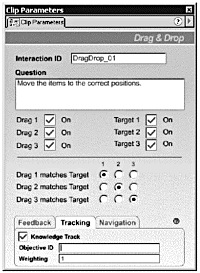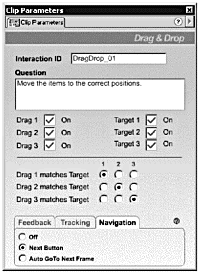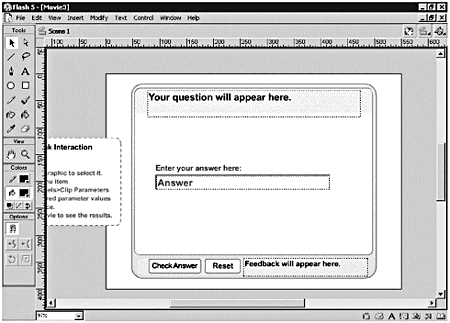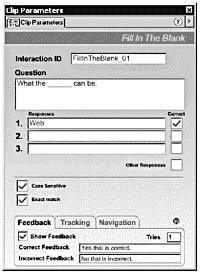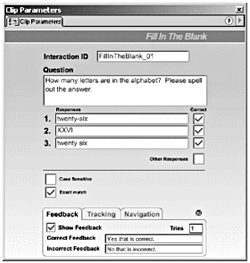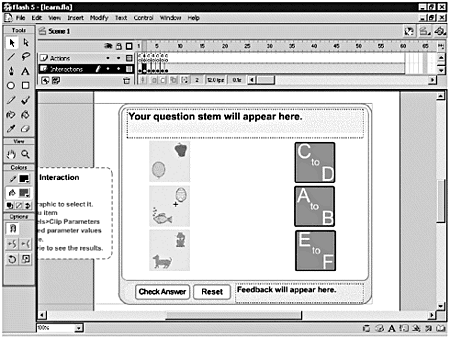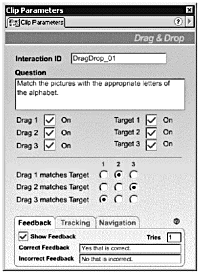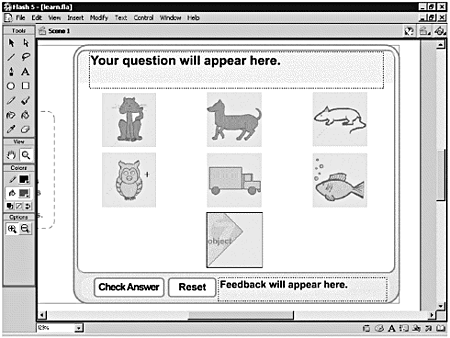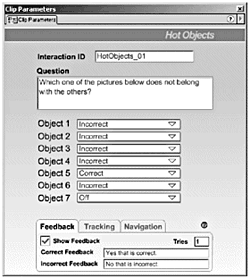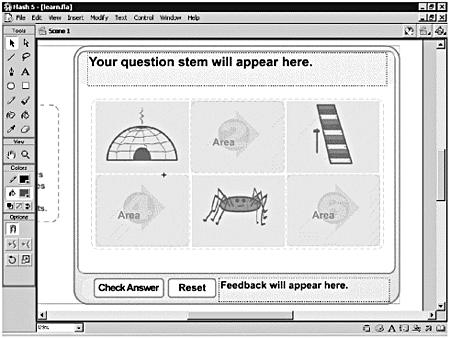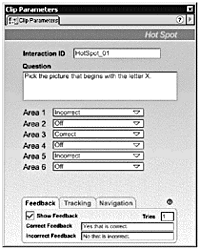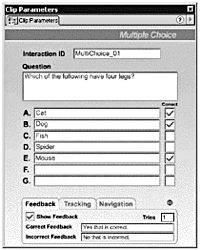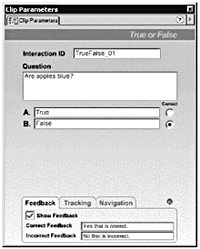| The Learning Interactions are located in the Common Libraries (Window > Common Libraries> Learning Interactions). The six Learning Interactions available to you in Flash are as follows : -
Drag and Drop. Lets you create a question that can be answered by dragging an item and dropping it on top of another item. (See Figure 21.1.) Figure 21.1. The Drag and Drop Learning Interaction. 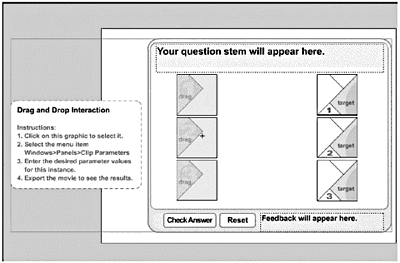 -
Fill in the Blank. Lets you create a question that can be answered by a single word or short phrase. (See Figure 21.2.) Figure 21.2. The Fill in the Blank Interaction. 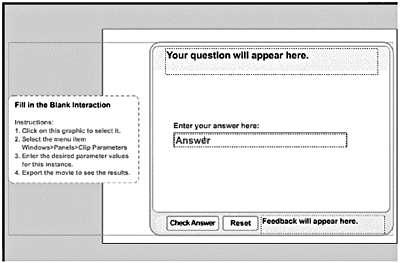 -
Hot Object. Lets you create a question that can be answered by clicking one or more objects on the Stage. (See Figure 21.3.) Figure 21.3. The Hot Object Learning Interaction. 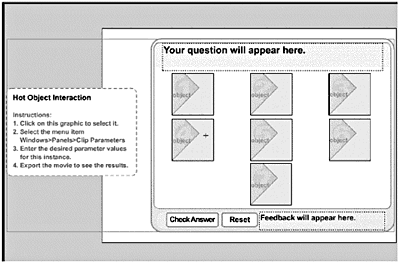 -
Hot Spot. Similar to Hot Object, this lets you create a question that can be answered by clicking one or more regions on the Stage. (See Figure 21.4.) Figure 21.4. The Hot Spot Learning Interaction. 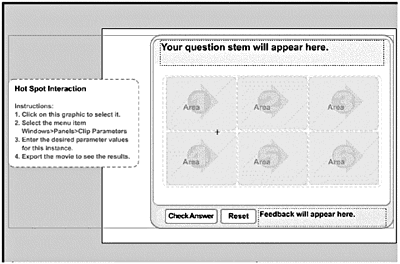 -
Multiple Choice. Lets you create a multiple choice question. (See Figure 21.5.) Figure 21.5. The Multiple Choice Learning Interaction. 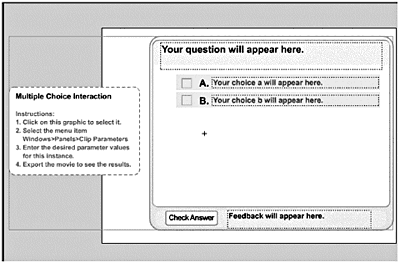 -
True or False. Lets you create a question that can have an answer of either True or False. (See Figure 21.6.) Figure 21.6. The True or False Learning Interaction. 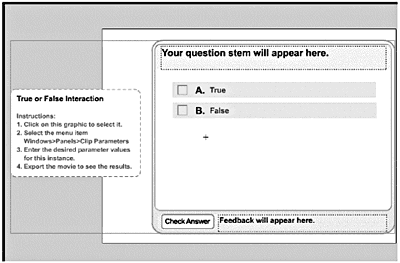 You'll take a quick look at how to set these interactions up, and then you'll get a chance to have some fun and customize the look. You'll also get under the hood and figure out how to use the information from these smart clips to produce a useful Web application, even if you don't have the option of sending the results to an LMS. Note If you start delving into the code under these smart clips, you'll discover that they're written using the old Flash 4 Slash and Tell Target syntax. Don't let that bother you; just don't use them as models for creating your own smart clips.
Tip When you drag a copy of a Learning Interaction from the Learning Interactions Library onto the Stage, Flash adds the smart clip and all its supporting assets to the Library. Unfortunately, the assets don't stay neatly segregated in their own folders. I usually create an assets folder for each interaction I'm using and organize my movie's Library as I work. It makes life a lot easier during those 3:00 a.m. debugs.
The six Learning Interactions have several parameters in common. Parameters Common to All Learning Interactions The Learning Interaction's Clip Parameters panels have a custom interface, rather than the standard interface you saw when you were working with the basic smart clips. This custom interface is a Flash movie that replaces the regular table layout of the Clip Parameters panel with an easier-to-use graphical interface. The first time you open the Clip Parameters panel, you might need to resize it to make it readable. Just click and drag on the edges and bottom until it's big enough for you to read. (See Figure 21.7.) Figure 21.7. The Clip Parameters panel can have a custom interface, which is just another movie clip that replaces the regular table layout. This is the interface for the Drag and Drop interaction. 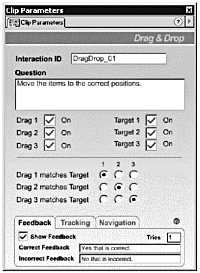 Tip The movie clips that form the custom interface for the Learning Interactions are processor intensive . I always turn them off. You can get rid of the custom interface by selecting the Learning Interaction in the Library and selecting Define Clip Parameters from the Options menu. Delete whatever is in the Link to Custom UI field. Now the Clip Parameters panel reverts to the default format.
At the very top of the Clip Parameters panel for the Learning Interactions is a field called Interaction ID. The Interaction ID is used to uniquely identify an interaction if you're using an LMS. If you're not using an LMS, you can leave this at its default value. Just beneath the Interaction ID is the Question field. This is the input field for entering the question you want to ask. All the other information in the upper part of the panel varies depending on the interaction. At the bottom of the panel is a series of three tabs: Feedback, Tracking, and Navigation. In the Feedback tab (see Figure 21.8), you can choose whether to give the user feedback based on his or her response. Figure 21.8. The Feedback tab is used to determine what feedback, if any, you plan to show the user when he or she responds to a question. You also can limit the number of tries he or she has to get the question right. 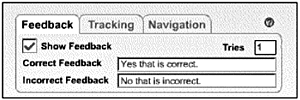 The Feedback tab has four options: -
Show Feedback. Select this if you want to show some kind of feedback to a user's response. You'll set whatever feedback to show under Correct Feedback and Incorrect Feedback. -
Tries. How many times the user gets to try to get the right answer. The default is 1. You can set the number of tries as high as you like (I haven't found a maximum number yet), but after more than a few tries, most members of your audience will probably feel the urge to throw their monitors through a window. Be kind: After three or four tries, show them the answer, or at least let them move on. You also could choose to enter a 0, but that would be cruel . -
Correct Feedback. If you have selected Show Feedback, this is the text the user sees if and when he or she makes the correct choice. -
Incorrect Feedback. If you have selected Show Feedback, this is the text the user sees if he or she makes the wrong choice. The Tracking tab (see Figure 21.9) is used when you're sending information to an LMS. Figure 21.9. The Tracking tab is used if you're planning on sending the results to an LMS. You also can select this if you want to weight your questions for scoring or grading. 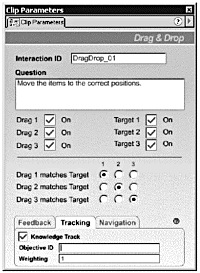 The Tracking tab has three options: -
Knowledge Track. Select this to send the results of the quiz to an LMS, if one is available. -
Objective ID. Uniquely identifies a specific objective to send to the tracking system. -
Weighting. Relative importance of the interaction. Can be used for scoring and grading. The options in the Navigation tab (see Figure 21.10) control how the user advances from one question to the next . Figure 21.10. The Navigation tab is used to set up what happens after your user has answered a question. You can force him or her to click a button or send him or her to the next frame automatically. To set up your own navigation system, select Off. 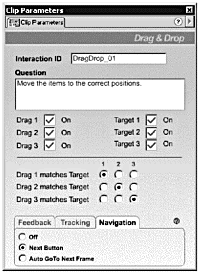 The Navigation tab has three available options: -
Off. Disables navigation. -
Next Button. Enables a Next Question button. When the button is pressed, the user is advanced to the next frame. -
Auto GoTo Next Frame. If this is selected, you get different results based on your selections in the Feedback and Tracking sections. If both Feedback and Tracking are either enabled or disabled, you get a Next Question button that advances you to the next frame. If Feedback is off, but Tracking is on, you get a Submit button that sends tracking data to the LMS and then you are advanced to the next frame. The rest of the parameters in the Clip Parameters panel vary from interaction to interaction and are outlined in the following sections. In the next exercise, you create a movie using all six Learning Interactions. Then, you customize each one. Exercise 21.1 Creating a Learning Interactions Movie Start by creating a new movie with one of each Learning Interaction in it. -
Create a new movie (550 x 400 pixels) with six consecutive blank keyframes (F7). Rename layer 1 Learn. Tip You have to put the Learning Interactions on consecutive frames ; the ActionScript on the Next Question button advances you only by one frame at a time. You can change this in the underlying code if you want to. -
Open the Learning Interactions Library (Window > Common Libraries > Learning Interactions). Select frame 1 and drag a copy of the Fill In The Blank movie clip onto the Stage. -
Center the body of the Interaction on the Stage. (See Figure 21.11.) You can ignore the Instructions; they don't export with the final movie. Figure 21.11. The Fill In The Blank smart clip is positioned so that the body of the movie is centered on the Stage. The instructions are in a guide layer and won't export with the final movie. 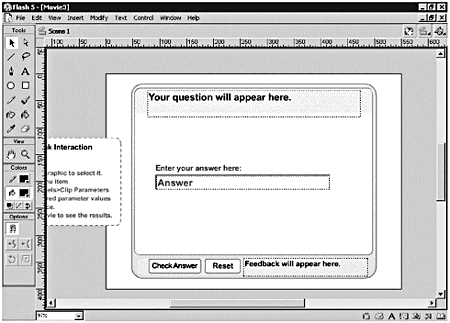 Tip When you drag a Learning Interaction smart clip onto the Stage, it imports all the associated asset files into the Library. Unfortunately, it doesn't keep them neatly organized in folders. Keep your Library neatadd a folder for each Learning Interaction you drag in, and place all the asset files in it. -
Select frame 2 and drag a copy of the Drag And Drop Learning Interaction onto the Stage. Center it on the Stage. Organize your Library as you go. -
Repeat Step 4 for frames 36 and add the following interactions: Frame 3: Hot Objects Frame 4: Hot Spot Frame 5: Multiple Choice Frame 6: True False -
Add a new layer above the Learn layer and name it Actions. Add a keyframe with a stop() action for each Learning Interaction. -
Save your file as learn.fla. In the next several sections and exercises, you begin the process of customizing your Learning Interaction movie. You start by setting up the parameters for the generic clips, then you change the look, and finally, you learn how to extract data from the clips for your own use. Fill In The Blank Learning Interaction The Fill in the Blank interaction (see Figure 21.12) enables you to set up a question in which the user has to fill in either a missing word or phrase, or you can ask a question that requires a short answer. Figure 21.12. The Fill in the Blank Learning Interaction Clip Parameters panel. 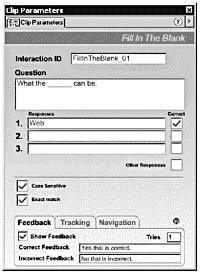 The parameters unique to this interaction are as follows: Start by customizing the Clip Parameters for the Fill In The Blank Learning Interaction. Exercise 21.2 Changing the Parameters for the Fill In The Blank Learning Interaction Because you'll only be using one instance of Fill In The Blank, and you won't be passing the information to an LMS, you can leave the Interaction ID at its default setting for all the interactions. Start by setting up the question. -
Open learn.fla if it isn't already open, or open learn.fla from the Chapter_21/Assets folder on the CD. -
Select the FillInTheBlank interaction in frame 1, and open the Clip Parameters panel (Window > Panel > Clip Parameters). -
Change the default Question to the following: How many letters are in the alphabet? Please spell out the answer. -
You have room to enter three possible responses to the question. The correct answer is twenty-six. But what if someone entered twenty six, or even XXVI as an answer? Those still could be considered valid answers. You can account for all three with the following: Response 1: twenty-six Response 2: XXVI Response 3: twenty six Because all these could be correct responses, make sure you select the Correct check box next to each response. Notice that "26" is not a correct answer. The way the interaction is set up, the answer cannot be numeric. If you want to specifically exclude a response, you can do that too. What if you decided that Roman numerals are dead? Leave Response 2 set to XXVI but deselect the Correct check box. Another option would be to select the Other Responses text box and enter three Responses you want to specifically exclude. -
Case isn't important here; you really don't care if the capitalization is correct, so deselect the Case Sensitive check box. -
You do however want an exact match to one of the possible answers, so select the Exact Match check box. -
You'll notice that on the Feedback tab, even if you haven't selected Show Feedback, Tries is set to 1. Thus, the user gets one try, and one try only, to get this question right. You can change this to any number you like if you select Show Feedback. (See Figure 21.13.) Figure 21.13. The Fill in the Blank Learning Interaction Clip Parameters panel with the values filled in. 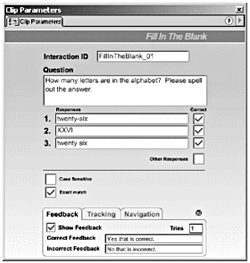 -
For this Learning Interaction, it would be nice to give the user immediate feedback on how he or she is doing. Make sure Show Feedback is selected. -
For Correct Feedback, you can either leave the default message in place or come up with your own heartwarming response to display when the user answers correctly. -
For Incorrect Feedback, you can either leave the default message in place or you can crush the user's little ego with a scathing remark about the general level of his or her intelligence. However, that wouldn't be nice. -
For the Tracking tab, select Knowledge Track and keep the default settings for Objective ID and Weighting. Selecting this enables the variables you'll be using later in this chapter. -
On the Navigation tab, choose Next Button so that the user has the option of advancing a frame when he or she finishes with this question. -
Go ahead and save your file and test your movie. Try filling out the question with the right answer and clicking the Check Answer button. You should see the value you put in the Correct Feedback field show up and the Check Answer button change to Next Question. You probably can guess what happens for a wrong answer. If you click the Next Question button, you advance to the Drag And Drop Learning Interaction. Next, you'll take a look at customizing the Drag And Drop Learning Interaction. Drag And Drop Learning Interaction The Drag And Drop Learning Interaction enables you to set up a matching exercise in which the user can drag an item from the left column and drop it onto the appropriate (matching) item in the right column. The parameters unique to this interaction are as follows: -
Drag 1-3. These are the items in the left column that you'll be dragging. -
Target 1-3. These are the targets where you'll drop the draggable items. -
Drag X Matches Target X. Set up which draggable object should be dropped on which target. You can drag each draggable item to one of the target zones. You cannot drag two items to the same target. By selecting, or not selecting, the check boxes next to Drag and Target, you can set up a series of drag and drop operations. For example, you could have one draggable item with three possible targets, with only one target being correct. Conversely, you could have three draggable objects to choose from for only one target answer. Drag And Drop just cries out for custom graphics. It's really the only way for this interaction to make any sense. You get a quick overview of customizing the graphics for this smart clip in the next section. Customizing the Drag And Drop Graphics To customize the Drag And Drop interaction graphics, you need to modify some of the interaction's assets in the Library. Specifically, you need to modify the following movie clips in your Library: -
DD_drag1DD_drag3 -
DD_target1DD_target3 It would be nice if the graphics inside these movie clips had been set up as symbols. You then could just use the Swap function on the Instance panel. As it is, they're multiple-grouped graphics. I say delete them and replace them! The process is the same for all the movie clips; just follow these steps: -
Double-click the movie clip in the Library to open it. -
Lock all layers except the Graphic layer. -
Select the graphic in frame 1 of the Graphic layer and delete it. -
Bring in the graphic of your choice. In the next two exercises, you customize the graphics for the Drag And Drop interaction and then you modify the settings in the Clip Parameters panel. Exercise 21.3 Changing the Graphics for the Drag And Drop Learning Interaction The Drag And Drop Learning Interaction really needs custom graphics before it makes any sense. You'll import premade graphics from an existing Library and replace the current graphics. -
Open learn.fla if it isn't already open, or open learn1.fla from the Chapter 21/Assets folder on the CD. Select the Drag And Drop Learning Interaction in frame 2. -
Open the Library and double-click the DD_drag1 movie clip. If you're working in learn1.fla, it's in the DragAndDropAssets folder. -
Lock all layers except the Graphic layer and hide the Button layer. -
Select the graphic in frame 1 of the Graphic layer and delete it. Tip You need to be a little careful when you delete these graphics. If you have only the first frame selected when you delete, Flash very nicely moves the contents you deleted into frame 2. Of course, this is not the desired result. To be on the safe side, after you select the layer, click the Stage to deselect everything. Drag a marquee around the graphic. When you do that, all the appropriate frames are highlighted; now you can safely delete the graphic. -
Open alphabet.fla in the Chapter_21/Assets folder as a Library (File > Open as Library). -
Drag a copy of the apple_to_balloon movie clip from the alpha_objects folder onto the Stage and center it. -
Repeat Steps 26 and make the following replacements : DD_drag2: egg_to_fish DD_drag3: cat_to_dog And from the alphabet folder, make these replacements: DD_target1: c_to_d DD_target2: a_to_b DD_target3: e_to_f Tip You can't use movie clips to replace the target graphics. Actually you can, but if you do, you won't be able to drop the drag clips onto the targets. It's perfectly acceptable for the drag clips to be movie clips. -
Switch back to your main timeline. You'll see the graphics you just set up. (See Figure 21.14.) Figure 21.14. The Drag and Drop Learning Interaction with its new graphics makes much more sense. 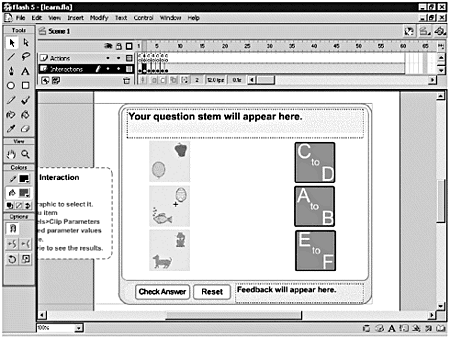 Now the next exercise makes much more sense. You'll set it up so that the user drags the appropriate picture to the appropriate letters. Exercise 21.4 Changing the Parameters for the Drag And Drop Learning Interaction You start by setting up the question. -
Select the Drag And Drop interaction in frame 2 and open the Clip Parameters panel, if it isn't already open. -
The Question for this exercise should be: Match the pictures with the appropriate letters of the alphabet. -
Each draggable object must be dragged to a unique target. You can't drag two objects to the same target. Thus, you want to make sure that you don't have more draggable objects than you have targets. For this exercise, make sure all three drags are selected. -
Select all three targets. -
Now you need to set up which object gets dragged to which target. Based on the graphics you already swapped in, set up the following matching pattern: Drag 1 matches Target 2 Drag 2 matches Target 3 Drag 3 matches Target 1 -
For the three tabs at the bottom (Feedback, Tracking, and Navigation), use the same settings as you did in Steps 611 in Exercise 21.2. (See Figure 21.15.) Figure 21.15. The Drag and Drop Learning Interaction with the Clip Parameters panel filled in. 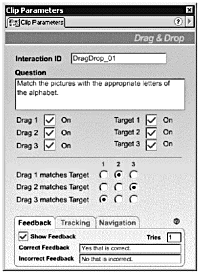 -
Save and test your file. You'll have to answer your first question (Fill In The Blank) before you get to this question. Next you take a look at how to set up the Hot Objects Learning Interaction. Tip If you want to use a specific Learning Interaction more than once in your movie, and you want to use a different design for each instance, you need to duplicate the symbols in your movie's Library.
Hot Objects Learning Interaction The Hot Objects Learning Interaction enables you to pose a question and have the user choose the correct answer or answers from a group of objects. The parameters unique to this interaction are as follows: Like the Drag and Drop interaction, this one cries out for some graphics. Customizing the Hot Objects Graphics To customize the Hot Objects interaction graphics, you need to modify some of the smart clip assets in the Library. Specifically, you need to modify the following movie clips in your Library: HO_object1HO_object7 All you need to do to change the graphics for this learning interaction is the following: -
Double-click the movie clip in the Library to open it. -
Lock all layers except the Graphic and Hilite layers. -
Select the graphic in frame 1 of the Graphic layer and delete it. -
Bring in the graphic of your choice. -
You also can modify the highlight that appears around the graphic when it is selected. The graphic for the highlight is in frame 2 of the Hilite layer. In the next two exercises, you customize the graphics for the Hot Objects interaction and then you modify the settings in the Clip Parameters panel. Exercise 21.5 Changing the Graphics for the Hot Objects Learning Interaction Customizing the graphics for the Hot Objects interaction is very similar to what you've already done to customize the graphics for the Drag And Drop Learning Interaction. -
You still should be working in learn.fla or you can open learn2.fla from the Chapter 21/Assets folder on the CD. -
Double-click the HO_object1 movie clip in the Library. If you are working in learn2.fla, you can find it in the HotObjectsAssets folder. -
Lock all layers except the Hilite and Graphic layers. -
Select the graphic in frame 1 of the Graphic layer and delete it. -
Open alphabet.fla as a Library again, if you've closed it. -
Drag a copy of the Cat movie clip from the Objects folder onto the Stage and center it. -
Advance to frame 2 so that you can see the highlight outline. Scale the Cat (Modify > Transform > Scale and Rotate) to fit in the highlight box (225% will do nicely). You can make any changes to the outline that you like. -
Follow Steps 16 for the remaining movie clips and make the following changes: HO_object2: Dog (200%) HO_object3: Mouse (200%) HO_object4: Owl (250%) HO_object5: Truck (200%) HO_object6: Fish (200%) HO_object7: Nothing (which makes it invisible) -
Switch back to the main timeline. You'll see all your new objects on the Stage. (See Figure 21.16.) Save your file. Figure 21.16. The Hot Objects Learning Interaction with its new graphics. 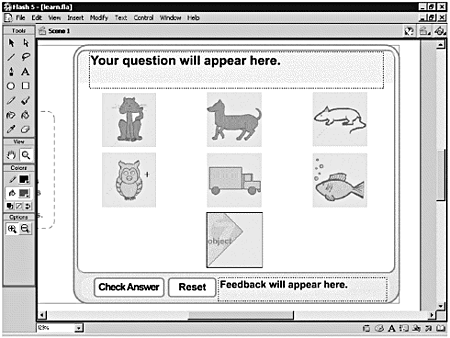 Now that you've set up your graphics, it's time to set up the parameters in the Clip Parameters panel. Exercise 21.6 Changing the Parameters for the Hot Objects Learning Interaction As in the previous exercises, you start by setting up the question. -
Select the Hot Objects Learning Interaction in frame 3 and open the Clip Parameters panel, if it isn't already open. -
For the Question, enter the following: Which one of the pictures below does not belong with the others? -
Set up the object interactions as follows: Object 1: Incorrect Object 2: Incorrect Object 3: Incorrect Object 4: Incorrect Object 5: Correct Object 6: Incorrect Object 7: Off -
For the three tabs at the bottom (Feedback, Tracking, and Navigation), use the same settings as you did in Steps 611 in Exercise 21.2. (See Figure 21.17.) Figure 21.17. The Hot Objects Learning Interaction with the Clip Parameters panel filled out. 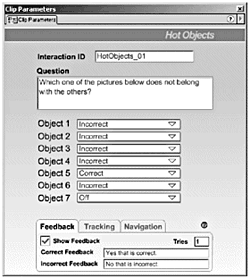 -
Save and test your file. You'll have to answer your first two questions (Fill In The Blank and Drag And Drop) before you get to this question. Next you configure the Hot Spot Learning Interaction. Hot Spot Learning Interaction The Hot Spot Learning Interaction, which is very similar to the Hot Objects Learning Interaction, enables you to have a user choose an answer or answers from an area on the screen. The parameters unique to this interaction are as follows: This is another one where you'll be adding in custom graphics. Exercise 21.7 Changing the Graphics for the Hot Spot Learning Interaction Customizing the graphics for the Hot Spot Learning Interaction is pretty much the same as what you did to customize the Drag And Drop and Hot Objects Learning Interactions. -
You still should be working in learn.fla or you can open learn3.fla from the Chapter 21/Assets folder on the CD. -
Double-click the HS_Area1 movie clip in the Library. -
Lock all layers except the Hilite and Graphic layers. -
Select the graphic in frame 1 of the Graphic layer and delete it. -
Open alphabet.fla as a Library again if you've closed it. -
Drag a copy of the Igloo movie clip from the Objects folder onto the Stage and center it. -
Advance to frame 2 so that you can see the highlight outline. Scale the Igloo to fit in the Highlight box (try 225%). You can make any changes to the outline that you like. -
Follow Steps 16 for the remaining movie clips and make the following changes: HS_Area2: No change HS_Area3: Xylophone (220%) HS_Area4: No change HS_Area5: Spider (250%) HS_Area6: No change -
Switch back to the main timeline. You'll see all your new hot spots on the Stage. Save your file. (See Figure 21.18.) Figure 21.18. The Hot Spot Learning Interaction clip with its new graphics. 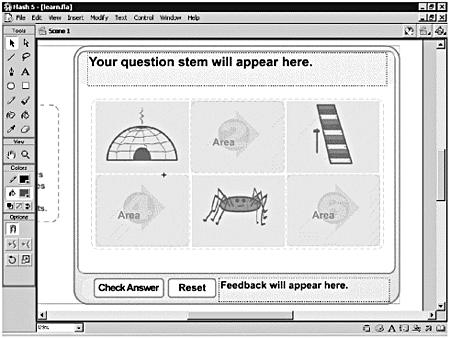 Now that you've set up your graphics, it's time to set up the parameters in the Clip Parameters panel. Exercise 21.8 Changing the Parameters for the Hot Spot Learning Interaction You start by setting up the question. -
Select the Hot Spot interaction in frame 4 and open the Clip Parameters panel, if it isn't already open. -
For the Question field, enter the following: Pick the picture that begins with the letter X. -
Set up the area interactions as follows: Area 1: Incorrect Area 2: Off Area 3: Correct Area 4: Off Area 5: Incorrect Area 6: Off -
For the three tabs at the bottom (Feedback, Tracking, and Navigation), use the same settings as you did in Steps 611 in Exercise 21.2. (See Figure 21.19.) Figure 21.19. The Hot Spot Learning Interaction clip with the Clip Parameters panel filled out. 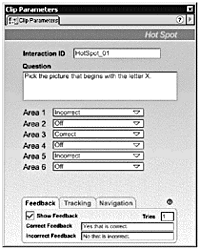 -
Save and test your file. You'll have to answer your first three questions (Fill In The Blank, Drag And Drop, and Hot Objects) before you get to this question. Next you configure the Multiple Choice Learning Interaction. Multiple Choice Learning Interaction The Multiple Choice Learning Interaction enables you to set up a multiple choice style question. The parameters unique to this interaction are as follows: -
AG. The possible answers to the question. You can fill in anywhere from 27 possible answers. You need to make sure you fill in at least two answers. If you fill in only one (which wouldn't be multiple choice, now would it?), you'll have one answer with two check boxes on the page. -
Correct. Mark which answers are correct. If more than one answer is correct, the user must select all the correct answers to get the question right. You even can make it a trick question with no answers being selected being the correct choice. Any graphics that you choose to add to this interaction are just window dressing; they aren't actually an integral part of the interaction. Exercise 21.9 Changing the Parameters for the Multiple Choice Learning Interaction You start by setting up the question. -
You still should be working in learn.fla or you can open learn4.fla from the Chapter 21/Assets folder on the CD. -
Select the Multiple Choice Learning Interaction in frame 5 and open the Clip Parameters panel, if it isn't already open. -
For the Question field, enter: Which of the following have four legs? -
Set up the answers as follows (make sure you select Correct for all but the incorrect answers): A: Cat (correct) B: Dog (correct) C: Fish (incorrect) D: Spider (incorrect) E: Mouse (correct) F: Leave blank G: Leave blank -
For the three tabs at the bottom (Feedback, Tracking, and Navigation), use the same settings as you did in Steps 611 in Exercise 21.2. (See Figure 21.20.) Figure 21.20. The Multiple Choice Learning Interaction clip with the Clip Parameters panel filled out. 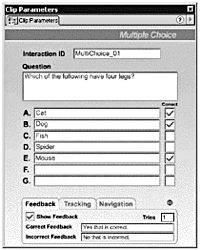 -
Save and test your file. You'll have to answer your first four questions (Fill In The Blank, Drag And Drop, Hot Objects, and Hot Spots) before you get to this question. Finally, you customize the True False interaction. True False Learning Interaction The True False interaction enables you to set up a question that can have an answer of either True or False. The parameters unique to this interaction are as follows: There's not too much to do in this exercise. Just add a question and choose whether it is True or False. Exercise 21.10 Changing the Parameters for the True False Learning Interaction You start by setting up the question. -
You still should be working in learn.fla or you can open learn5.fla from the Chapter 21/Assets folder on the CD. -
Select the True False Learning Interaction in frame 6 and open the Clip Parameters panel, if it isn't already open. -
For the Question field, enter the following: Are apples blue? -
Select the radio button next to False. -
Use the same settings for the bottom tabs as you did in Steps 611 in Exercise 21.2, except select Off on the Navigation tab. (See Figure 21.21.) Figure 21.21. The True False Learning Interaction clip with the Clip Parameters panel filled out. 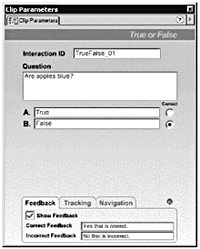 -
Save and test your file. You'll have to answer your first five questions (Fill In The Blank, Drag And Drop, Hot Objects, and Hot Spots) before you get to this question. It would be a nice finishing touch to add a blank keyframe after the True False Learning Interaction to set up a page congratulating the student on finishing the quiz. However, what if you wanted to actually track the student's score and give him or her some meaningful output at the end? You can do that by tracking the variables that are captured during the quiz process. What variables, you ask? Each Learning Interaction uses a series of variables to track what's happening; you can tap into those. You just need to know what they are. |