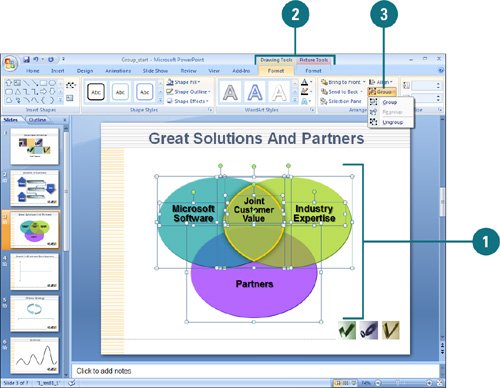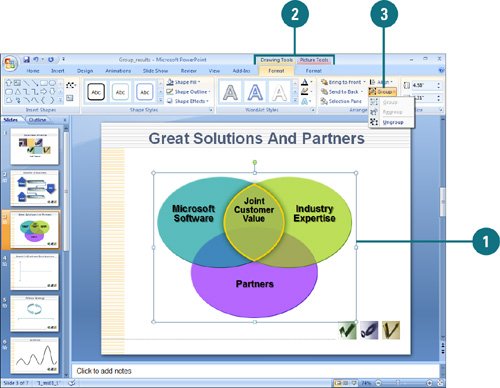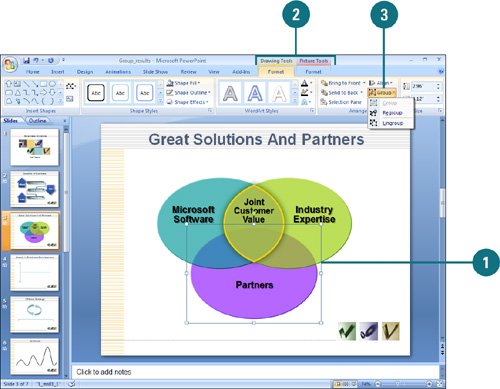Grouping and Ungrouping Shapes
| PP07S-3.5.3 Objects can be grouped, ungrouped, and regrouped to make editing and moving them easier. Rather than moving several objects one at a time, you can group the objects and move them all together. Grouped objects appear as one object, but each object in the group maintains its individual attributes. You can change an individual object within a group without ungrouping. This is useful when you need to make only a small change to a group, such as changing the color of a single shape in the group. You can also format specific shapes, drawings, or pictures within a group without ungrouping. Simply select the object within the group, change the object or edit text within the object, and then deselect the object. However, if you need to move an object in a group, you need to first ungroup the objects, move it, and then group the objects together again. After you ungroup a set of objects, PowerPoint remembers each object in the group and regroups those objects in one step when you use the Regroup command. Before you regroup a set of objects, make sure that at least one of the grouped objects is selected. Group Objects Together
Ungroup a Drawing
Regroup a Drawing
|
EAN: 2147483647
Pages: 348