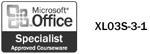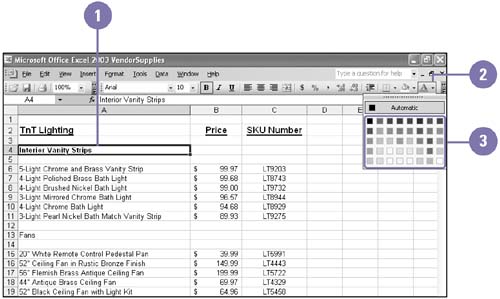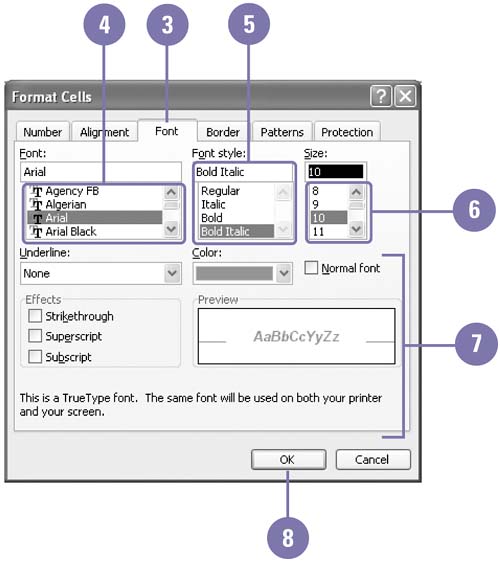Changing Data Font and Color
Changing Data Font and Color You can change the color of numbers and text on a worksheet. The strategic use of font color can be an effective way of visually uniting similar values. For example, on a sales worksheet you might want to display sales in blue and returns in red. The Font Color button on the Formatting toolbar displays the last font color you used. To apply this color to another selection, simply click the button. To apply a different color, click the Font Color button list arrow, and then select a color. Change Font Color Using the Formatting Toolbar
Change Font, Font Style, and Font Size
|
EAN: 2147483647
Pages: 418
- Article 342 Intermediate Metal Conduit Type IMC
- Article 356 Liquidtight Flexible Nonmetallic Conduit Type LFNC
- Article 366 Auxiliary Gutters
- Article 406: Receptacles, Cord Connectors, and Attachment Plugs (Caps)
- Example No. D8 Motor Circuit Conductors, Overload Protection, and Short-Circuit and Ground-Fault Protection