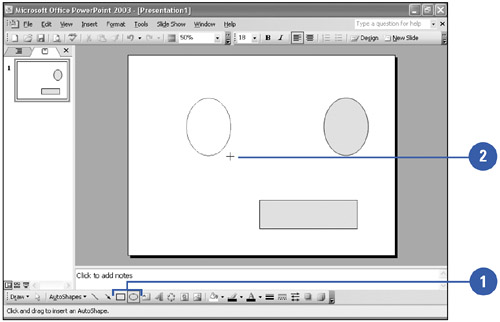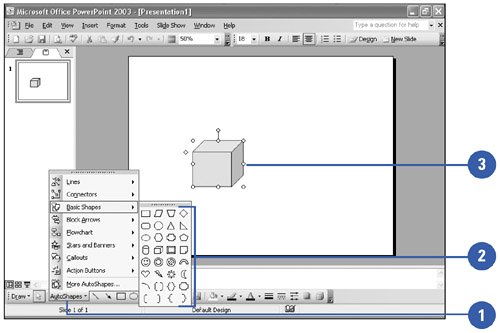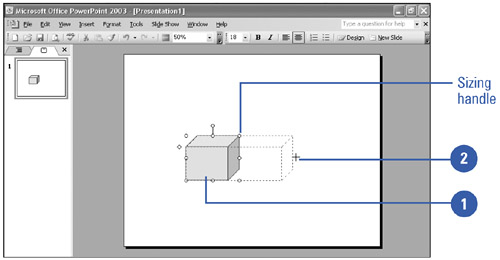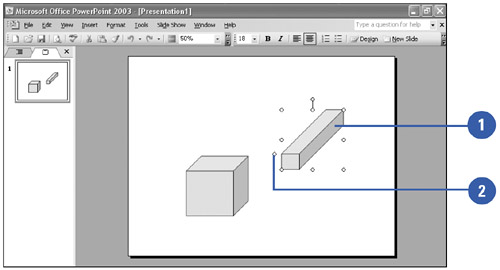| 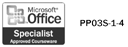 PowerPoint supplies 155 different AutoShapes, ranging from hearts to lightening bolts to stars. The two most common AutoShapes, the oval and the rectangle, are available directly on the Drawing toolbar. The rest of the AutoShapes are organized into categories you can select from the AutoShapes menu on the Drawing toolbar. Once you have placed an AutoShape on a slide, you can resize it using the sizing handles. Many AutoShapes have an adjustment handle , a small yellow diamond located near a resize handle that you can drag to alter the shape of the AutoShape. For precision when resizing, use PowerPoint's Format command to specify the new size of the shape. In addition to drawing AutoShapes, you can insert AutoShapes, such as computers and furniture, from the Clip Art task pane. Draw an Oval or Rectangle -
 | Click the Oval or Rectangle button on the Drawing toolbar. | -
 Drag the pointer on the slide where you want to place the oval or rectangle. The shape you draw uses the line and fill color defined by the presentation's color scheme. Drag the pointer on the slide where you want to place the oval or rectangle. The shape you draw uses the line and fill color defined by the presentation's color scheme. To draw a perfect circle or square, hold down Shift as you drag the pointer. 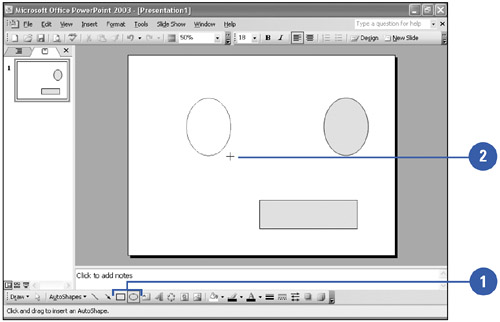 Draw an AutoShape -
 | Click the AutoShapes button on the Drawing toolbar, and then point to the AutoShape category you want to use. | -
 | Click the symbol you want. | -
 | Drag the pointer on the slide until the drawing object is the shape and size that you want. | 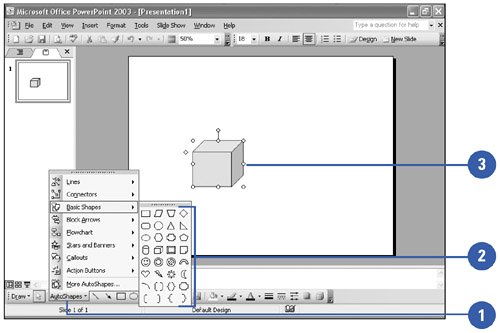 Resize an AutoShape -
 | Click the object you want to resize. | -
 | Drag one of the sizing handles. | -
To resize the object in the vertical or horizontal direction, drag a sizing handles on the side of the selection box. -
To resize the object in both the vertical and horizontal directions, drag a sizing handle on the corner of the selection box. 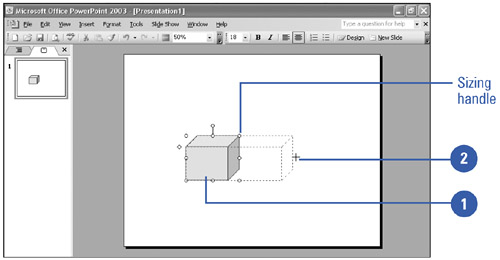 Adjust an AutoShape -
 | Click the AutoShape you want to adjust. | -
 | Click one of the adjustment handles (small yellow diamonds), and then drag the handle to alter the form of the AutoShape. | 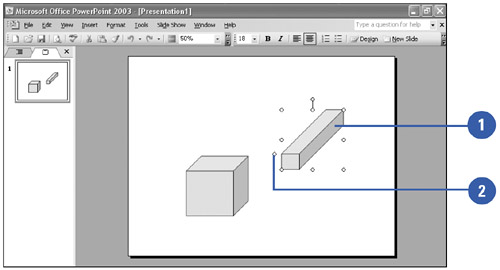 Did You Know? You can draw a circle or square . To draw a perfect circle or square, click the Oval or Rectangle button on the Drawing toolbar, and then press and hold Shift as you drag. You can replace an AutoShape . Replace one AutoShape with another, while retaining the size, color, and orientation of the AutoShape. Click the AutoShape you want to replace, click the Draw button on the Drawing toolbar, point to Change AutoShape, and then click the new AutoShape you want. | |