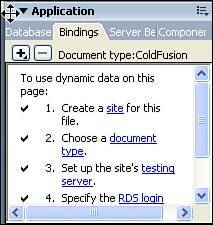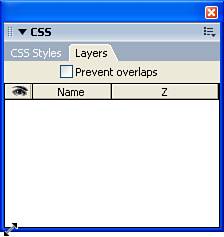Panels
| One of the unique elements within Studio is the use of panels to provide access to feature functionality. Each panel groups similar features together so they can be easily located. This also enables you to hide or display the panels at your convenience, which enables you to customize your workspace depending on your needs. Any of the panels can also be docked and undocked, so you can arrange them any way you want or even allow them to float. As shown in Figure 2.4, undock a panel by positioning the cursor over the upper-left corner of the panel, and when the cursor has changed to a Move icon, drag the panel to the desired location. Figure 2.4. To dock or undock a panel, grab it by the upper-left corner. After a panel has been undocked, you can move it around by clicking and dragging on the gradient bar at the top of the panel. Keep in mind, however, that you have to grab it by the upper-left corner again to redock it. You can also resize panels by positioning the cursor at any edge or corner. When the cursor turns into a two-headed arrow, as shown in Figure 2.5, the panel is resizable and you can simply click and drag to resize. Figure 2.5. To resize a panel, grab it by an edge or corner. When the cursor turns into a two-headed arrow, you can drag to resize. |
EAN: 2147483647
Pages: 337