Deploying Default User Profiles
|
|
Deploying default user profiles is one of the easiest ways to deploy settings to new users. You can't use default user profiles to deploy settings to existing users, though, because they already have user profiles. These aren't settings that you want to manage. They're defaults that you want to establish for users while allowing users to change them when necessary. Essentially, deploying default user profiles is like modifying the default settings in Windows XP. If you want to define a setting that users can't change, use policies. Chapter 6, "Using Registry-Based Policies," contains more information about managing settings.
To deploy a default user profile, follow these steps:
-
Create a template account.
You can use a local or a domain account, but the user profile is generally cleaner if you use a local account on a computer that's not joined to a domain. (Because I include network shortcuts in my profiles, I usually use a domain account to create default user profiles.) Also, use a name for the template account that you're sure is unique in the registry and is shorter than eight characters. You'll learn why using a unique name is important a bit later.
-
Log on to the computer using the template account, and customize its settings. The section "Customizing User Settings," later in this chapter, describes settings that I frequent.
-
Clean up the user profile to remove artifacts that you don't want to deploy. The section "Cleaning the User Profile," later in this chapter, describes how to clean the profile.
-
Copy the template account's user profile folder to a new location and name it Default User.
Don't replace %SYSTEMDRIVE%\Documents and Settings\Default User, however, because you might need to repeat the process a few times to get it right and you'll want the original default user profile handy. In the section "Creating the Default User Folder," later in this chapter, I describe an alternative method for building the Default User folder, which I think is more precise and yields a cleaner default user profile.
-
Deploy the default user profile.
You can put the Default User folder in %SYSTEMDRIVE%\Documents and Settings on disk images and then deploy them, or you can put the Default User folder on the NETLOGON share of the server. I prefer the second method because it separates settings from the disk images, which allows me to update settings much more easily.
An alternative to customizing a bunch of settings in default user profiles is scripting. Create a script that configures Windows XP user settings per your company's requirements. This assumes that you have a specification, or at the very least, a list of settings that you want to customize for users. Then edit the Ntuser.dat hive file in the disk image's Default User folder, adding the command that executes the script to the key HKCU\Software\Microsoft \Windows\CurrentVersion\RunOnce. The Ntuser.dat hive file in the Default User folder doesn't contain the RunOnce key by default, so you must add it. Then add a REG_SZ value to this key—the name is arbitrary—and put the command line you want to execute in it. Each time Windows XP creates a new user profile, it executes the script to customize the user's settings.
Also, you can add a script that customizes the current user profile to HKLM\Software \Microsoft\Windows\CurrentVersion\Run. Windows XP runs this script every time a user logs on to the computer. If you want only to configure settings the first time the user logs on to the computer, add code to the script that checks for a value in HKCU and runs only if that value doesn't exist. Then end the script with code that creates the missing value so that the script doesn't run the next time the user logs on to the computer. Chapter 9, "Scripting Registry Changes," shows you how to write scripts using Windows Scripting Host, and these are ideal for this scenario.
Customizing User Settings
Log on to the template account you created in step 1 of the previous section and customize the account's settings. When customizing settings for a default use profile, less is more. Preferably, you'll work from a list of settings that you've vetted with other members of the deployment planning team. The following list will give you an idea of the settings I frequently target with default user profiles:
-
Taskbar
-
Quick Launch toolbar
-
Start menu
-
Windows Explorer
-
Internet Explorer
-
My Network Places
-
Search Assistants
-
Tweak UI
-
Control Panel, in particular:
-
Display
-
Folder Options
-
Mouse
-
Power Options
-
Printers and Faxes
-
Sounds and Audio Devices
-
Taskbar and Start Menu
-
You want to customize per-user settings because those are the only settings that are in the user profile. How do you know that a setting is per-user when you're customizing a user profile? You don't necessarily. That's why you must test the settings in your list ahead of time. Sitting down to construct a default user profile isn't the time to begin wondering whether a particular setting is per-user or per-computer. The easiest way to figure this out is to log on to a new account and customize the settings in your list. Then copy that user profile to a clean installation of Windows XP and see which settings made it. The settings that didn't make it are per-computer settings, and you'll want to scratch them off of your list. There are a small number of settings that are per-user but still don't work well in default user profiles, and there's generally little you can do about it except hack the profile to make them work. The most prominent example is desktop wallpaper. Including wallpaper in a default user profile requires you to include the wallpaper graphic file inside the profile folder and then hack the profile hive to point to the new location.
You might also want to include settings for applications you're deploying, whether you include them on your disk images or deploy them using other methods. First a caveat: Don't include settings for Windows Installer-based applications in a default user profile. Windows Installer provides superior methods for deploying settings. That means you shouldn't deploy settings for Office XP using default user profiles. Instead, use tools such as Custom Installation Wizard and Office Profile Wizard. Both tools come with the Office XP Resource Kit, and Chapter 14, "Deploying Office XP Settings," describes how to use them. Install other types of applications and customize their settings to your requirements just as you would customize Windows XP settings.
This last part is optional but I recommend it: Remove artifacts from the user profile that you don't want to deploy. Artifacts include history lists and the like. I have a preset route that I use to clean up a user profile. First I clear the Start menu and Internet Explorer's history lists. To do this:
-
Click Start, Control Panel, Appearance And Themes, and Taskbar And Start Menu. On the Start Menu tab, click Customize. On the Customize Start Menu dialog box's Advanced tab, click the Clear List button.
-
Click Start, Control Panel, Network And Internet Connections, and Internet Options. In the Internet Options dialog box, click Clear History to remove Internet Explorer's history lists.
You don't need to worry about removing temporary Internet files because these are in the profile's Local Settings folder and Windows XP doesn't copy them with the profile. If you opened Internet Explorer to customize it, however, you might clear out the cookies and AutoComplete lists. In the Internet Options dialog box, on the General tab, click Delete Cookies, and then on the Content tab, click AutoComplete followed by Clear Forms and Clear Passwords.
After you're finished customizing and cleaning the account's settings, log off of Windows XP. My last word of advice is to tread lightly; don't open dialog boxes and programs you don't intend to customize. Doing so keeps their settings out of the default user profile. For example, if you don't intend to customize Windows Media Player, don't open the program.
Cleaning User Profiles
You cleaned the user profile a wee bit in the previous section, but only to remove some artifacts from the profile hive. The next major step is to open the profile hive in Regedit and scour it for settings that you don't want to deploy or that you must change before deploying.
The most significant example is paths. User profiles contain references to the profile folder: %SYSTEMDRIVE%\Documents and Settings\ Name. If you deploy the user profile to countless users, they'll all have different profile folders. When they try accessing the profile folder Name, Windows XP and programs will fail because the user doesn't have access to that folder. A more concrete example will make this clear. Assume you created a user profile using a template account called DefUser and deployed that profile to a user named Jerry. The user Jerry has access to %SYSTEMDRIVE%\Documents and Settings\Jerry, but the folder %SYSTEMDRIVE%\Documents and Settings\DefUser doesn't even exist. When the user Jerry runs a program that uses a setting containing the path to the DefUser user profile folder, the program causes an error. To correct this situation, follow these steps:
-
Log on to the computer containing the template user profile as Administrator.
-
In Regedit, load the Ntuser.dat hive file from the template user profile folder. (See Chapter 2, "Using the Registry Editor" to learn about using hive files.)
-
Search the hive file for references to the template user profile folder. If the name of the folder is longer than eight characters, search for the long and short versions of the folder's name.
-
Remove values that contain the path of the template user profile folder.
-
Unload the hive file and restart the computer. Restarting the computer is often necessary because Windows XP locks the file and you can't copy it. Restarting the computer is the quickest way to force it to let go of the file.
When you remove values that contain the path of the template user profile folder in step 4, you're assuming that Windows XP and other programs re-create missing settings. This isn't always true. Some of my favorite applications fail to re-create missing settings. You'll learn which do and which don't through trial and error. You can handle the problem easily, though. Rather than removing the value permanently, replace a REG_SZ value with a REG_EXPAND_SZ value of the same name. Then set the value to the original path, substituting %USERPROFILE% for the portion that is the user profile folder. For example, if you see a REG_SZ value called Templates that contains C:\Documents and Settings\Jerry\Templates, remove the value; then add the value Templates back as a REG_EXPAND_SZ value and set it to %USERPROFILE%\Templates. Test these changes in your lab to make sure they work properly.
In the previous section, you cleared some of the history lists using the Windows XP user interface. Take this opportunity to further cover your tracks by removing the keys listed in Table 10-4. These correspond to most of the history lists that Windows XP keeps, including the Search Assistant and common dialog boxes.
| History list | Key |
|---|---|
| Internet Explorer's address bar | HKCU\Software\Microsoft\Internet Explorer\TypedURLs |
| Run dialog box | HKCU\Software\Microsoft\Windows\CurrentVersion\Explorer\RunMRU |
| Documents menu | HKCU\Software\Microsoft\Windows\CurrentVersion\Explorer\RecentDocs |
| Common dialog boxes | HKCU\Software\Microsoft\Windows\CurrentVersion\Explorer\ComDlg32 \LastVisitedMRU |
| Search Assistant | HKCU\Software\Microsoft\Search Assistant\ACMru |
Creating Default User Folders
The template user profile is ready to go. All you have to do now is copy it. To open the User Profiles dialog box, click Start, Control Panel, Performance And Maintenance, and then System. On the Advanced tab, click Settings in the User Profiles area. In the User Profiles dialog box, click the template user profile and then click Copy To. In the Copy Profile To box, shown in Figure 10-6, type the path to which you want to copy the profile. To keep things simple, I usually copy the profile folder to C:\Default User. Just make sure that the folder doesn't already exist. Also, give the Everyone group permission to use the profile, which is appropriate for a default user profile: Click Change, type Everyone, and then click OK. The default user profile is ready to deploy, and you learn how to do that in the next section.
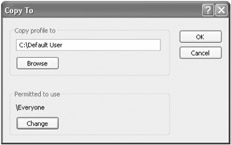
Figure 10-6: Copy the template user profile using this dialog box; don't copy the folder using Windows Explorer because doing so copies artifacts that you don't want in the profile.
The method I just described is common for creating a default user profile from a template user profile. I don't like it because user profiles expand greatly in size and complexity after Windows XP loads and uses them. A default user profile created using the method I just described contains more files and folders than necessary. To use the more surgical method that I prefer, follow these steps:
-
Copy %SYSTEMDRIVE%\Documents and Settings\Default User to another location, such as C:\Default User. You want to keep the original Default User folder around, just in case you have to start over again.
-
Copy the Ntuser.dat hive file from the template user profile to your copy of the Default User folder, C:\Default User.
-
Copy other files from the template user profile folder to your copy of the Default User folder, C:\Default User. I tend to copy files from the following folders, assuming they contain files I want to deploy:
-
\Application Data\Microsoft\Internet Explorer\Quick Launch
-
\Desktop
-
\Favorites
-
\NetHood
-
\PrintHood
-
\SendTo
-
\Templates
-
Deploying Default User Folders
After completing the steps in the last section, you have a default user profile that's ready to deploy. You have two choices. If you're deploying Windows XP using disk-imaging techniques, you can include the default user profile on the disk image. Replace %SYSTEMDRIVE%\Documents and Settings\Default User with your own Default User folder. After replacing the Default User folder with your own, clone and deploy the disk image. When new users log on to the computer, they'll receive your default user profile and thus your settings.
I don't like customizing the local Default User folder as my sole means of deploying default settings, though. I prefer to separate settings from configurations. What if I need to update a setting down the line? I don't want to update the Default User folder on each computer in the organization.
The alternative is to copy the customized Default User folder to the NETLOGON share of the server. As you learned earlier in the chapter, Windows XP looks first for the network version of the Default User folder and then the local version. The first time users log on to a computer, Windows XP gets my default user profile from the network. Of course, the benefit is that I can always update it later. The primary problem with this method is that if users log on to their computers locally, they still get the local default user profile. That's the reason that I prefer doing both at the same time. I replace the Default User folder on disk images and also copy the same folder to the NETLOGON share of the server.
| Note | An alternative to copying a default user profile to the NETLOGON share is keeping a user profile handy on the network and then copying it to users' network profile folders when you create new accounts. For example, stash away a default user profile somewhere on your server. Assuming that you're using roaming user profiles, copy the default user profile into new accounts' profile folders. The first time those users log on to Windows XP, the operating system downloads their roaming user profile, which you've already preconfigured. This is useful in one-off scenarios when you want users to have a profile other than the default. It's also useful in a heterogeneous environment, which often requires different user profiles for different versions of Windows. |
|
|
EAN: 2147483647
Pages: 185