Customizing Windows
Customizing Windows
The key reason that power users want to create administrative templates is to customize settings that have no user interface. By creating an administrative template, you give those settings a user interface, preventing human error. The following listing is a sample administrative template that does just that: it defines a handful of custom settings that Tweak UI. contains. (See Chapter 5, “Mapping Tweak UI.”) Figure 7-6 shows what this administrative template looks like in Group Policy Editor.
Listing 7-17 Tweakui.adm
CLASS USER CATEGORY "Tweak UI Settings" EXPLAIN "These are settings from Tweak UI." CATEGORY "Mouse" EXPLAIN "Settings that customize the mouse." POLICY "Menu Show Delay" EXPLAIN "Delay before Windows XP opens a menu when you point at it." KEYNAME "Control Panel\Desktop" PART "Menu Delay (milliseconds)" NUMERIC MIN 0 MAX 65534 DEFAULT 400 TXTCONVERT VALUENAME MenuShowDelay END PART END POLICY POLICY "Drag Height and Width" EXPLAIN "Number of pixels the mouse moves before Windows XPthinks you're dragging it." KEYNAME "Control Panel\Desktop" PART "Height" NUMERIC MIN 0 MAX 16 TXTCONVERT VALUENAME DragHeight END PART PART "Width" NUMERIC MIN 0 MAX 16 TXTCONVERT VALUENAME DragWidth END PART END POLICY END CATEGORY CATEGORY "Taskbar" EXPLAIN "Settings that customize the taskbar." POLICY "Balloon Tips" EXPLAIN "Enable or disable balloon tips." KEYNAME Software\Microsoft\Windows\CurrentVersion\Explorer\Advanced VALUENAME EnableBalloonTips VALUEOFF NUMERIC 0 VALUEON NUMERIC 1 END POLICY POLICY "Taskbar Grouping" EXPLAIN "Control how buttons group on the taskbar." KEYNAME Software\Microsoft\Windows\CurrentVersion\Explorer\Advanced PART Grouping DROPDOWNLIST ITEMLIST NAME "Group least used applications first" VALUE 0 NAME "Group applications with the mouse windows first" VALUE 1 NAME "Group applications with at least 2 windows" VALUE 2 NAME "Group applications with at least 3 windows" VALUE 3 NAME "Group applications with at least 4 windows" VALUE 4 NAME "Group applications with at least 5 windows" VALUE 5 NAME "Group applications with at least 6 windows" VALUE 6 NAME "Group applications with at least 7 windows" VALUE 7 END ITEMLIST NOSORT VALUENAME TaskbarGroupSize END PART END POLICY END CATEGORY END CATEGORY
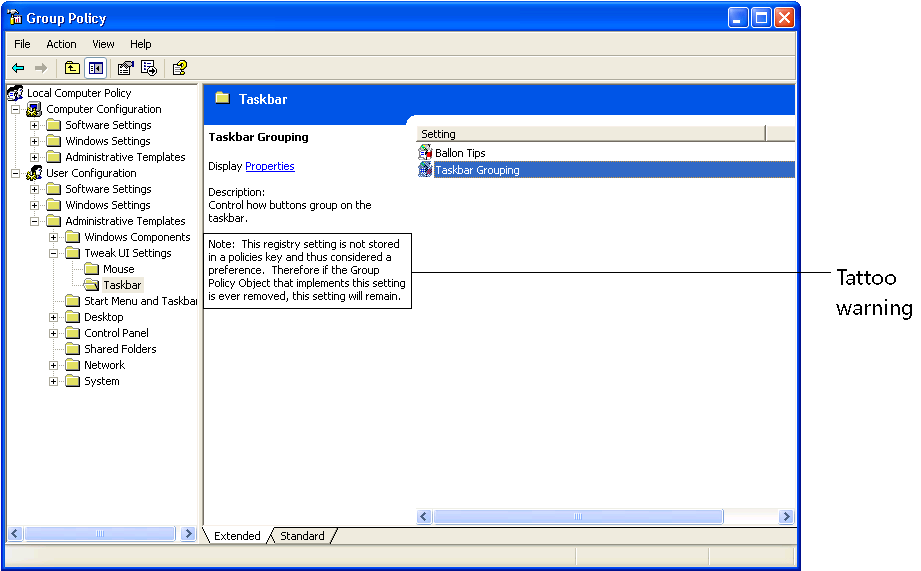
Figure 7-6 Notice the warning that the setting will tattoo the registry.
This administrative template does not contain proper policies. The settings aren't in an official policy branch in the registry, so Windows can't manage them. That means that if you remove the policy, the setting remains. The change is permanent. By default, Group Policy Editor does not display unmanaged settings because they tattoo the registry–a side effect that you don't normally want to happen. In this case, I'm consciously choosing to tattoo the registry in order to provide a user interface for user preferences that don't normally have a user interface. In Group Policy Editor, unmanaged settings have red icons rather than the normal blue icons. To display these settings, you must show unmanaged settings in Group Policy Editor:
In Group Policy Editor, under Computer Configuration or User Configuration, right-click Administrative Templates, point to View, and then click Filtering.
In the Filtering dialog box, clear the Only Show Policy Settings That Can Be Fully Managed check box.
EAN: 2147483647
Pages: 186