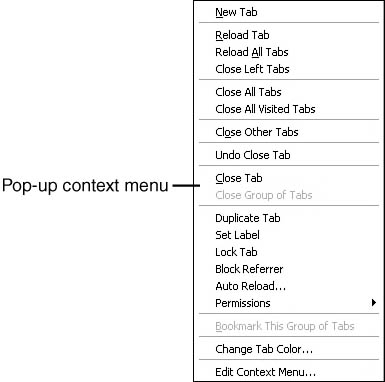| After they're installed, Tabbrowser Extensions' preferences can be changed to suit your liking. Click Tab in the menu and, at the bottom of the drop-down menu, click Tabbrowser Extensions Preferences. The Preferences of Tabbrowser Extensions window displays. In this window you can set a number of parameters. This window is arranged with extension preferences on the left side and settings for the particular option on the right side. For the initial display (the highest level of options, Tabbrowser Extensions), you have options to save and reload. This is helpful if you want to export your settings to another copy of Firefox. Tip Each time you change to a different tab, Firefox updates the Location bar to reflect the URL for the page being displayed. Middle-clicking a link opens it in a new tab and loads the link in the background. By default, the new link opens in the foreground, but Firefox can also be set to load links in the background by unchecking Select New Tabs Opened from Links. This can be more convenient, especially when browsing eBay or Google search result pages because you can keep browsing the results page while the selected links load in new tabs in the background.
Tabbrowser Extensions has about 165 configurable options. These options cover a wide range of functionality. Table 2.1 lists the options, types of value, and typical setting values. I have not attempted to indicate a default value for any options because the defaults change depending on whether you are a novice, professional, or default user. Table 2.1. Configuring Tabbrowser Extensions OptionsOption Category | Option Subcategory | General Description |
|---|
General | | Options that affect the general operation of Tabbrowser Extensions and Firefox, such as the use and closing of windows. | | | New Tab | Sets what is displayed when a page is opened and the location for new tabs. | | | Close Tab | Specifies what happens when a tab is closed. | | | Close Window | Specifies what will be done when a window is closed, such as closing all tabs or just the current tab. | | | Undo | Tabbrowser Extensions enables you to undo a tab close action. You can specify the cache size for undo of tabs that have been closed. | Use Tab | | With this set of options, you control how tabs are used. You can specify actions for both newly created tabs and existing tabs. | | Links | When the browser opens links found on a page, you can force these links to open in a new tab, an existing tab, or a background tab. You can also specify the additions to the browser's context menu here. | | External Links | When opening links in external (other than the browser) applications, you can specify whether the link is to open in the current tab, a new tab, or no control. You also can specify that the browser remain in the background (not get Windows focus) when an external link is opened. | | Pop-ups | When a page's script opens a pop-up, you can specify whether you want to open it in a new tab, new back ground tab, or new window. | | Bookmarks | When you open a bookmarked page, you can choose to have it opened in the current tab, a new tab, or a new background tab. | | History | If Go, Back, or Forward is selected, you can specify that the link is opened in the current tab, a new tab, or a background tab. | | Location bar | The Location bar (found on the Navigation toolbar) can be configured to open links in the current tab, a new tab, or a new background tab. | | Web Search | When doing a web search, the search results need to go somewhere. You can configure the search results to go to the current tab, a new tab, or a new background tab. | | View Source | Sometimes you want to look at a page's source HTML. Maybe you want to see how a feature or effect was created. Other times, you might want to find out information that is not displayed. You can configure Firefox to display the viewed source in a new window, a new tab, or a new background tab. | Appearance | | The main Appearance option is to turn the display of the Tab menu on and off. | | | Tab | Remember those close buttons on the tabs shown in Figure 2.2? This option lets you have the close button on all tabs, the current tab, or the selected tab. As well, you can configure the width of tabs and the display of the tab meter that shows the progress of page loads. | | | Tab bar | The tab bar is, by default, on the top of the display area. You can choose to have it on the bottom, have it on either side, or to hide it. When there are too many tabs to display them all, you can choose to scroll or use multiple rows of tabs. | | | Tab menu | This controls the context menu displayed when the user right-clicks the tab bar. Figure 2.5 shows this context menu. Currently not shown in the figure are seven selections that are turned off. | | | Context menu | A few additional menu items can be configured in this submenu. | Gestures | | You can define the scroll wheel, button actions, and pointing effects relating to the tabs with this selection. | Features | | This includes a number of features, such as locking, blocking, plug-ins, JavaScript, frames, and autoloading. | TabGroups | | Tabs can be grouped. That way, tabs that are related (such as a number of pages from a website) can be managed as a group. Tab groups are shown by colors by default. | Startup | | When Firefox starts, it usually just loads the defined home page. With Tabbrowser Extensions, you can choose to restore the last tab session. This is handy if you have a continuing project and need to have certain pages opened repeatedly. | Misc | | With this option group, you can choose a different appearance when Firefox is running on Mac OS X. You can also choose to save or restore blank tabs and automatically reload restored session tabs. | Modules | | Management of installed modules can be performed here. |
Figure 2.5. Manage and use the tabs with the context menu. There is a lot of functionality here! 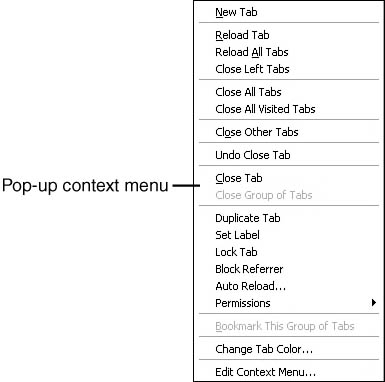
JavaScript Options The option settings are saved in a JavaScript file. They can be viewed using Notepad or another text editor. Of course, if you really must modify them outside of Tabbrowser Extensions, remember to keep a backup copy just in case. In a worst-case scenario, you would have to select Load Preset Settings in the Preferences window losing all your original option settings. |
Now, let's move on to using tabs and Tabbrowser Extensions. |