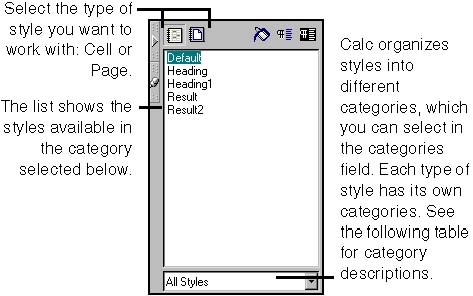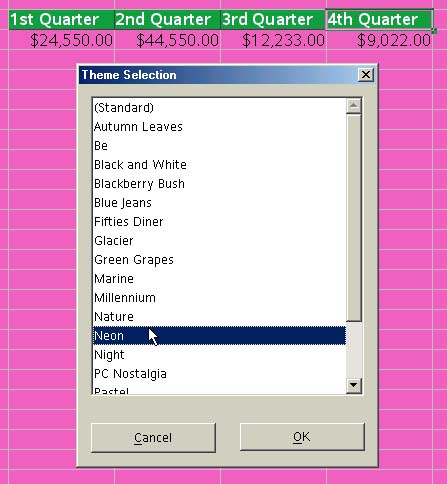Power Formatting With Styles and Templates
| In the previous sections we talked about formatting cells manually, which is how most people format: selecting cells and either clicking quick-formatting tools on the object bar and ruler or choosing Format > Cells to set specific formatting options. There are legitimate reasons to use only manual formatting (such as quick formatting of a short spreadsheet whose styles you don't plan to reuse). However, to get the most out of Calc and to work more quickly with more consistency, use styles and templates. There are two types of styles in Calc: Cell Styles, which affect cells and their contents, and Page Styles, which affect pagination and print output. Why You Should Use StylesUsing styles in Calc is a no-brainer, especially if you work with spreadsheets a lot. Following are the reasons why you should use styles. Any one of these reasons alone justifies using them. Instant FormattingWith a double-click you can transform a plain cell into one with a different font, font size, font color, indentation, spacing, alignment, and background color . All cells that are given that style are identical. AutomationWhen you modify a style, all cells with that style are updated automatically. Automation is good! It doesn't mean "cookie- cutter "; it means you work more quickly, efficiently , and consistently. Maintaining ConsistencyUsing styles ensures your spreadsheets will maintain a consistent style. Conditional FormattingYou can set a cell to take on specific cell formats automatically when the contents of the cell reach a certain state, or condition (see Conditional Formatting on page 578). Using the StylistIf you use styles in Calc, the Stylist should be your closest companion. To show it (and hide it), press the F11 key. Styles apply only to the spreadsheet in which you create them. To make styles in one document available to other documents, see Loading Individual Styles on page 266. The Stylist, shown in Figure 19-29, is the control center for viewing, applying, adding, modifying, and deleting styles. The following picture and table describes the elements of the Stylist. Figure 19-29. The Stylist Table 19-1 describes style categories in the drop-down list at the bottom of the Stylist. Table 19-1. Calc Stylist categories
The Style CatalogYou can also create, modify, and delete styles using the Style Catalog (Format > Style Catalog). Tips for Using StylesWith the Stylist docked , make sure you have tooltips turned on (Help > Tips) to help you select the style type you want. When the mouse pointer hovers over a style type icon, its name is displayed. (If the Stylist is a floating window, the name of the selected style category is displayed in the window's title bar.) You don't have to have all your styles perfect before you start using them. You'll want to make adjustments to them as you work. The great thing about styles is that you can change them when you want, and all of the cells and pages that use them are updated automatically. Cell StylesCell styles control all elements included in cell formatting. This section describes how to create cell styles. For information on applying styles, see page 557; for modifying styles, see page 557; for deleting styles, see page 557. Creating a Cell StyleCreating a cell style is fairly easy. In fact, if you know how to format text manually (see Quick Cell Formatting on page 539), you know 90 percent of creating a text style.
Page StylesPage styles control such elements as margins, borders, background, headers, footers, and spreadsheet printing options. Creating a Page Style
Applying Styles
To return to a generic style, double-click the Default style. Modifying Styles
Deleting StylesYou can't delete default styles. You can delete only custom, user -defined styles. Before you delete a style, select it in the Stylist, right-click it, select Modify, and select the Organizer tab. Look at style selected in the Based on field (if applicable ). When you delete the style, if it was used in the spreadsheet, the parts of the spreadsheet with that style become the style shown in the Based on field.
TemplatesCalc uses the same template principles as other OpenOffice.org applications. For a full description of templates and procedures for previewing, creating, maintaining, and applying templates to documents, see the Writer section, Using Templates on page 262. The only sub-section that doesn't apply to Calc is Loading All Styles on page 265. Formatting Using Color ThemesCalc also comes with a predefined set of themes you can apply to your spreadsheets. Themes are like templates that contain only predefined styles. You can't add themes to Calc, and you can't modify them. You can, however, modify their styles after you apply them to your spreadsheets.
To remove the effects of a theme, click the Choose Themes icon in the toolbar and select the Standard theme. |
EAN: 2147483647
Pages: 407