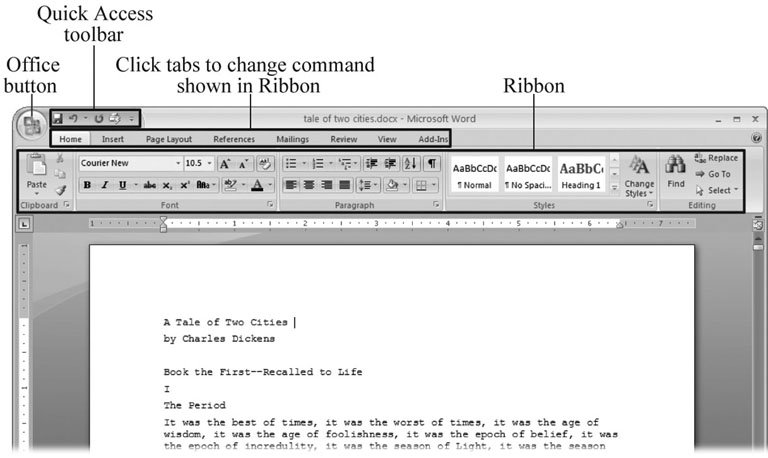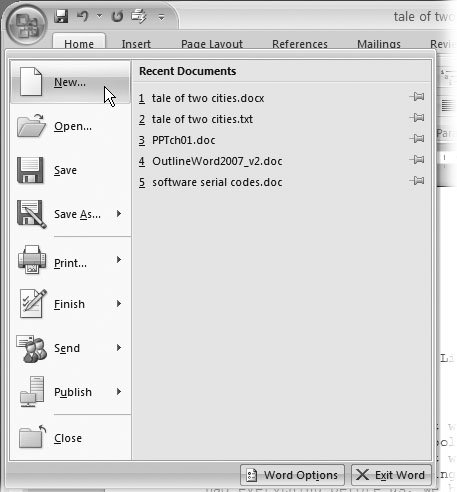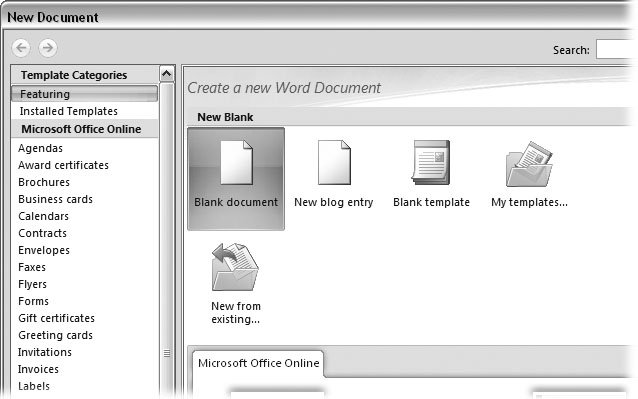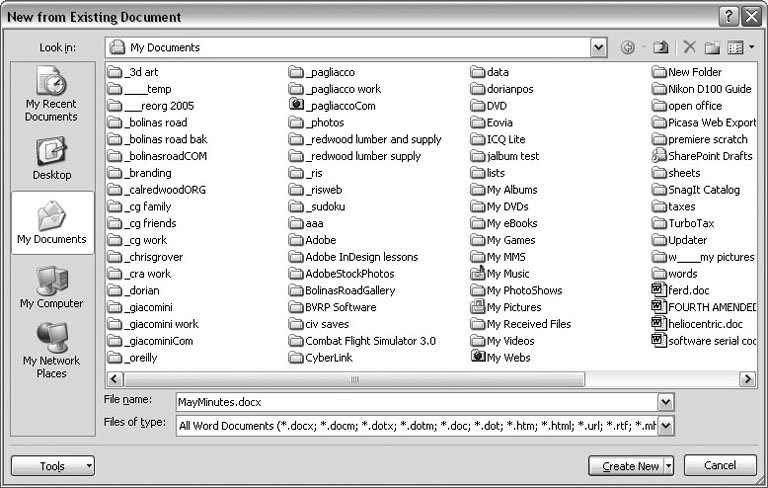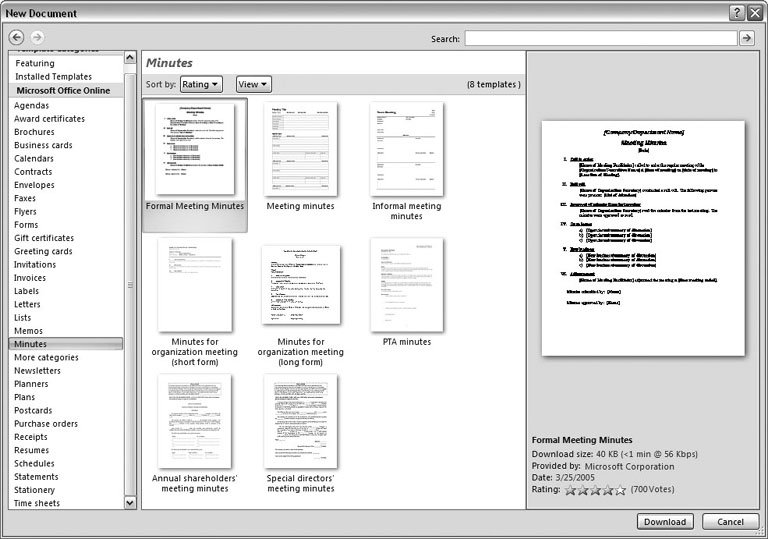1.2. Creating a New Document When you start Word without opening an existing document, the program gives you an empty one to work in. If you're eager to put words to page, then type away. Sooner or later, though, you'll want to start another new document. Word gives you three ways to do so: 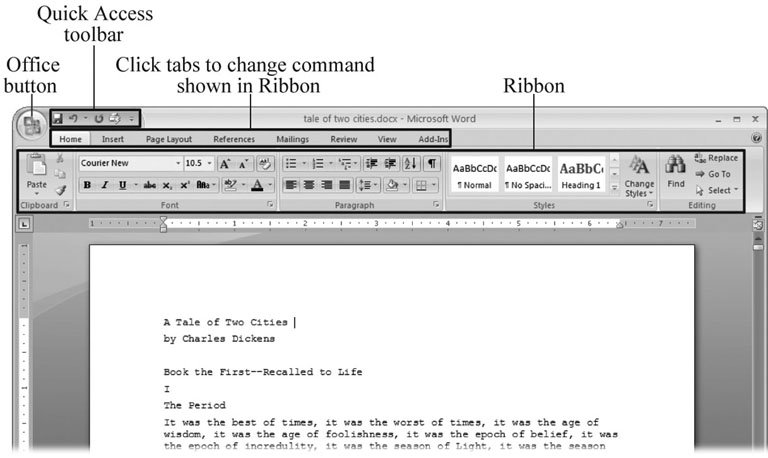 | Figure 1-1. When you start Word 2007 for the first time, it may look a little top-heavy. The ribbon takes up more real estate than the old menus and toolbars . This change may not matter if you have a nice big monitor. But if you want to reclaim some of that space, you can hide the ribbon by double-clicking the active tab. Later, when you need to see the ribbon commands, just click a tab. | |
-
Creating a new blank document . When you're preparing a simple documentlike a two-page essay , a note for the babysitter , or a press releasea plain, unadorned page is fine. Or, when you're just brainstorming and you're not sure what you want the final document to look like, you probably want to start with a blank slate or use one of Word's templates (more on that in a moment) to provide structure for your text. -
Creating a document from an existing document . For letters , resumes, and other documents that require more formatting, why reinvent the wheel? You can save time by using an existing document as a starting point (Section 1.2.2). When you have a letter format that you like, you can use it over and over by editing the contents. -
Creating a document from a template (Section 1.2.3) . Use a template when you need a professional design for a complex document, like a newsletter, a contract, or meeting minutes. Templates are a lot like formsthe margins, formatting, and graphics are already in place. All you do is fill in your text.
Tip: Microsoft provides a mind-boggling number of templates with Word, but they're not the only source. You can find loads more on the Internet, as described in Section 5.2.1. Your employer may even provide official templates for company documents.
To start your document in any of the above ways, click the Windows logo in the upper-left corner of the screen. That's Office 2007's new Office button . Click it, and a drop-down menu opens, revealing commands for creating, opening, and saving documents. Next to these commands, you see a list of your Word documents. This list includes documents that are open , as well as those that you've recently opened. The Office button is also where you go to print and email your documents (Figure 1-2). 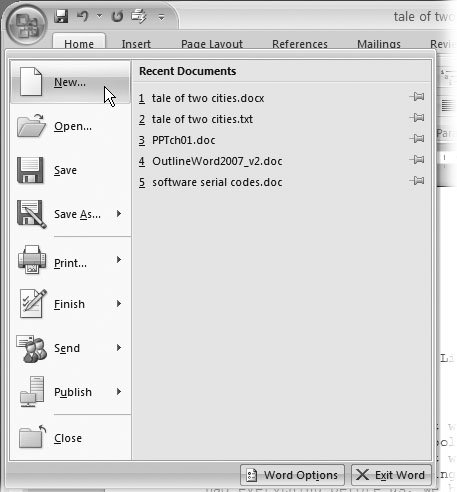 | Figure 1-2. The phrase most frequently uttered by experienced Word fans the first time they start Word 2007 is, "Okay, where's my File menu?" Never fear, the equivalent of the File menu is still thereit's just camouflaged a bit. Clicking the Office button (the one that looks like a Windows logo) reveals the commands you use to create, open, and save Word documents. | |
1.2.1. Creating a New Blank Document Say you want a new blank document, just like the one Word shows you when you start the program. No problemhere are the steps: -
Choose Office button  New . New . The New Document dialog box appears. -
In the upper-left corner of the large "Create a new Word document" panel, click "Blank document" (Figure 1-3) . The New Document box presents a seemingly endless number of options, but don't panic. The "Blank document" option you want is on the left side of the first line. -
At the bottom of the New Document dialog box, click Create . The dialog box disappears, and you're gazing at the blank page of a new Word document. Better get to work. 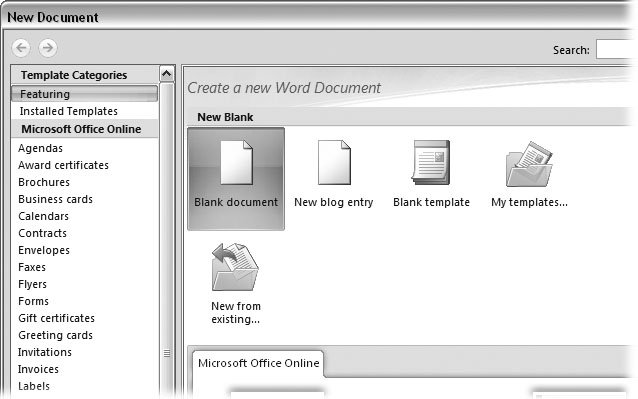 | Figure 1-3. Open the New Document box (Office button  New, or Alt+F, N), and Word gives you several ways to create a new document. Click "Blank document to open an empty document, similar to the one Word shows when you first start the program. Or you can click "New from existing" to open a document that you previously created under a new name . New, or Alt+F, N), and Word gives you several ways to create a new document. Click "Blank document to open an empty document, similar to the one Word shows when you first start the program. Or you can click "New from existing" to open a document that you previously created under a new name . | |
1.2.2. Creating a New Document from an Existing Document A blank Word document is sort of like a shapeless lump of clay. With some work, you can mold it to become just about anything. Often, however, you can save time by opening an existing document that's similar to the one you want to create. Imagine that you write the minutes for the monthly meetings of the Chief Executive Officer's Surfing Association (CEOSA). When it's time to write up the June minutes, it's a lot faster to open the minutes from May. You keep the boilerplate text and all the formatting, but you delete the text that's specific to the previous month. Now all you have to do is enter the text for June and save the document with a new name: JuneMinutes.docx .
Note: The .docx extension on the end of the filename is Word 2007's new version of .doc. The switch from three-letter to four-letter filename extensions indicates a change in the way Word stores documents. (If you need to share documents with folks using earlier versions of Word, choose Office button  Save As Save As  Word 97-2003 document when you save the file. See the box in Section 1.2.3 for details.) Word 97-2003 document when you save the file. See the box in Section 1.2.3 for details.)
-
Choose Office button  New (Alt+F, N) to open the New Document window. Then click "New from existing " (it sits directly below the "Blank document button) . New (Alt+F, N) to open the New Document window. Then click "New from existing " (it sits directly below the "Blank document button) . The three dots at the end of the button's title tell you that there's another dialog box to come. And sure enough, when you click "New from existing ", it opens another box, appropriately titled New from Existing Document (Figure 1-4). This box looksand workslike a standard Windows Open File box. It lets you navigate to a specific folder and open a file. -
On your computer, find the existing document you're using for a model . You can use the bar on the left to change the folder view. Word starts you in your My Documents folder, but you can switch to your desktop or your My Computer icon by clicking the icons on the left. Double-click folder icons in the large window to open them and see their contents. -
Click to select the file, and then click Create New (in the lower-right corner). (Alternatively, just double-click the file's icon to open it. This trick works in all Open File boxes.) Instead of the usual Open button at the bottom of the box, the button in the New from Existing Document box reads Create Newyour clue that this box behaves differently in one important respect: Instead of opening an existing file, you're making a copy of an existing file. Once open, the file's name is something like Document2.docx instead of the original name. This way, when you save the file, you don't overwrite the original document. (Still, it's best to save it with a new descriptive name right away.) 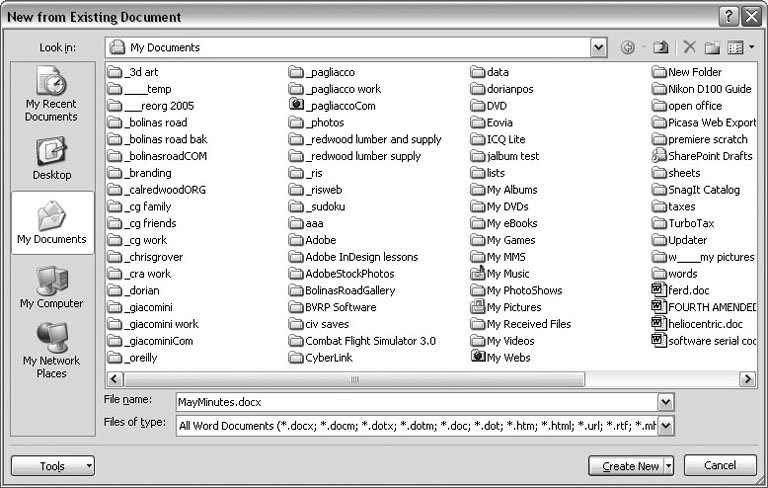 | Figure 1-4. Use the New from Existing Document box to find an existing Word document that you'd like to open as a model for your new document. When you click Create New at bottom-right, Word opens a new copy of the document, leaving the original untouched. You can modify the copy to your heart's content and save it under a different file name. | |
Tip: Windows' Open File boxes, like New from Existing Document, let you do a lot more than just find files. In fact, they let you do just about anything you can do in Windows Explorer. Using keyboard shortcuts, you can cut (Ctrl+X), copy (Ctrl+C), and paste (Ctrl+V) files. A right-click displays a shortcut menu with even more commands, letting you rename files, view Properties dialog boxes, and much more. You can even drag and drop to move files and folders.
POWER USERS' CLINIC
Word's New File Formats: .docx and .docm | | With Office 2007, Microsoft took the drastic step of changing its file formats in hopes of improving your computer's security. Malicious programmers were using Office's macros to do nasty things to unsuspecting computers. The . docx format, the new standard for Word files, doesn't permit macros, making it safe from those threats. The . docm format indicates that a document contains macros or other bits of programming code. When opening one of these files, play it safe: If you don't know who created the .docm file, then don't open it. The downside of the new file formats is that older versions of Word don't know how to open these .docx and .docm documents. To open Word 2007 files with an older version (even Word 2003), you need to install the Microsoft Office Compatibility Pack. This software fix gives pre-2007 versions of Word the power to open documents in the new formats. Even then, you may not be able to use or edit parts of the file that use new Word features (like themes, equations, and content controls). To download the free compatibility pack, go to www.office.microsoft.com and type office 2007 compatibility into the search box at the top of the page. Also, if you're preparing a Word document for someone who's using an older Word version, then you have to save it in a compatible format, as described in the tip in Section 1.2.2. (Fortunately, the compatibility issue doesn't go both ways: Word 2007 can open old .doc docs just fine.) |
1.2.3. Creating a New Document from a Template Say you're creating meeting minutes for the first time. You don't have an existing document to give you a leg up, but you do want to end up with handsome, properly formatted minutes. Word is at your servicewith templates . Microsoft provides dozens upon dozens of prebuilt templates for everything from newsletters to postcards. Remember all the busy stuff in the New Document box in Figure 1-3? About 90 percent of the items in there are templates. In the previous example, where you use an existing document to create the meeting minutes for the Chief Executive Officer's Surfing Association (CEOSA), each month you open the minutes from the previous month. You delete the information that pertains to the previous month and enter the current month's minutes. A template works pretty much the same way, except it's a generic document, designed to be adaptable to lots of different situations. You just open it and add your text. The structure, formatting, graphics, colors, and other doodads are already in place.
Note: The subject of Word templates is a lengthy one, especially when it comes to creating your own, so there's a whole chapter devoted to that topicChapter 20.
Here's how to get some help from one of Microsoft's templates for meeting minutes: -
Choose Office button  New (Alt+F, N) to open the New Document window . New (Alt+F, N) to open the New Document window . On the left of the New Document box is a Template Categories list. The top entry on this list is Installed Templatesthe ones Word has installed on your computer. You could use any of these, but you also have a world of choice waiting for you online. On its Web site, Microsoft offers hundreds of templates for all sorts of documents, and you can access them right from the New Document box. If you have a fast Internet connection, then it's just as quick and easy to use an online template as it is using the ones stored on your computer. In fact, you'll use an online template for this example.
Note: If you can't connect to the Internet right now, then simply choose one of the installed templates instead. Click Create, and then skip to step 4.
-
Scroll down the Template Categories list to the Microsoft Office Online heading. Under this heading, select Minutes . In the center pane, you'll see all different types of minutes templates, from PTA minutes to Annual shareholder's meeting minutes (Figure 1-5). When you click a template's icon, a preview appears in the pane on the right. 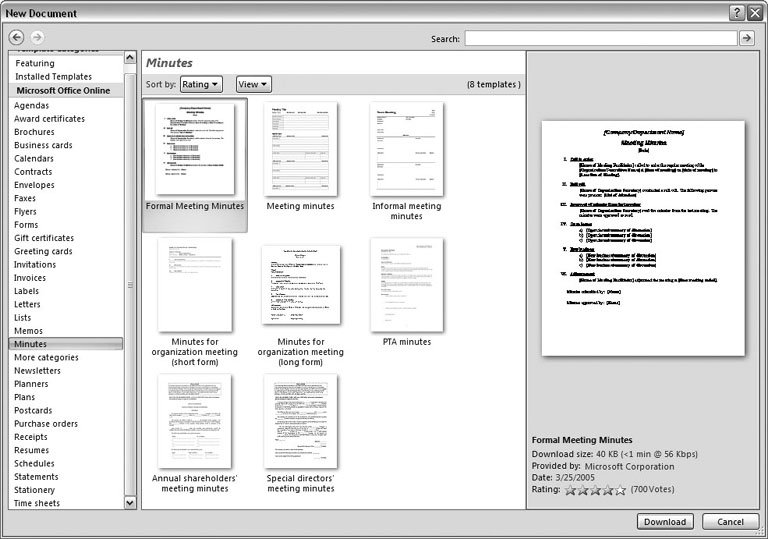 | Figure 1-5. The New Document box lists prebuilt templates that live at Microsoft Office Online in categories like Agendas, Brochures, Calendars, and Minutes. Below the thumbnail you see an estimate of how long it takes to download the template from the Microsoft Office Online Web site. A rating, from 0 to 5 stars, tells you what other people think of the template (the rating system is kind of like the one at Amazon.com). | | -
When you're done perusing the various styles, click the Formal Meeting Minutes icon. (After all, CEOSA is a very formal organization.) Then click Download . Word downloads and opens the document. -
Start writing up the minutes for the CEO Surfers . To follow the template's structure, replace all the words in square brackets ([ ]) with text relevant to CEOSA.
Tip: If you'd rather not download the Formal Meeting Minutes template every time you use it, then you can save the file on your computer as a Word template. The steps for saving files are just around the corner in Section 1.5.
|
 Save As
Save As  Word 97-2003 document when you save the file. See the box in Section 1.2.3 for details.)
Word 97-2003 document when you save the file. See the box in Section 1.2.3 for details.)