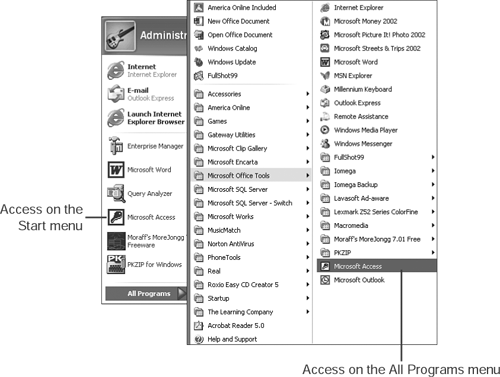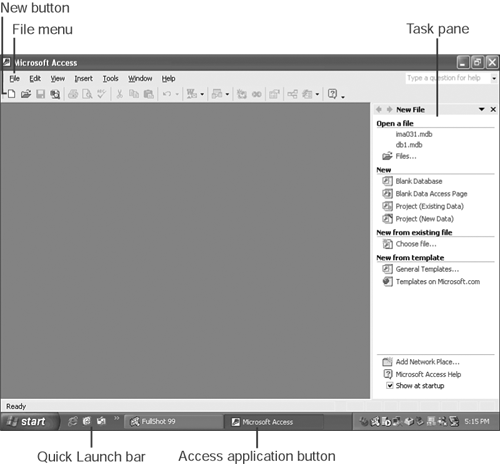Launching Access
| Launching Access couldn't be simpler, especially if you're familiar with other Office products. If you can open one Office product, you can open them all. The following are the two menu options in the Administrator window for launching Access:
Note
Figure 2.2 also shows you the parts of Access you'll most likely work with first. The File menu and the New button let you open or create databases. The task pane provides handy shortcuts to common tasks you might want to perform. Note
|
EAN: N/A
Pages: 133