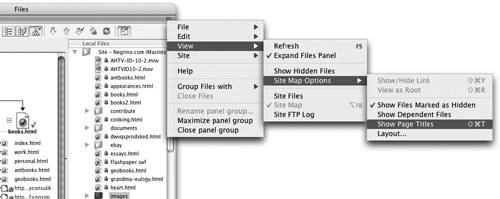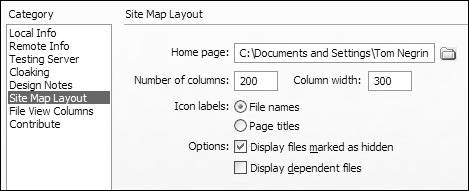| When you need the bird's eye view of your Web site, Dreamweaver has a visual tool, the Site Map , which can help you see the links and relationships between the files on your site. The Site Map is a different view in the Files panel, and it allows you to see the links between the different files in the site in a tree display, descending from the site's index page ( Figure 16.2 ). You can switch the Site Map between a purely graphic view of the tree structure, or a view of both the tree and the Files list simultaneously . You can also choose to view a file's name , or its page title (the title that appears in a Web browser). 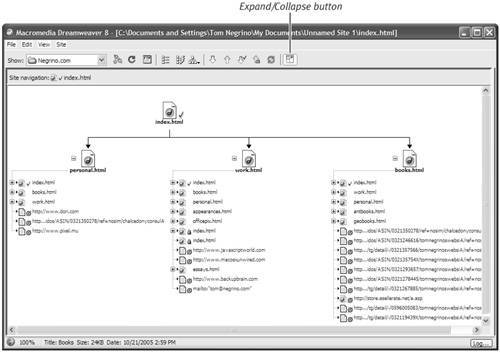
To show and hide the Site Map: | 1. | At the top of the Files panel, click the Expand/Collapse button. On Windows, the Dreamweaver window will be replaced by the Site Map (Figure 16.2). On the Mac, the Files panel will appear in a new window, displaying the Site Map ( Figure 16.3 ). 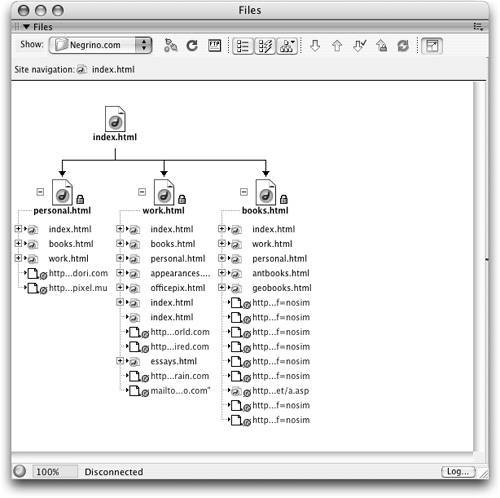 | | 2. | (Optional) To view the Files list along with the Site Map, choose Map and Files from the Site Map pop-up menu in the toolbar at the top of the window. The Files list appears next to the Site Map ( Figure 16.4 ). 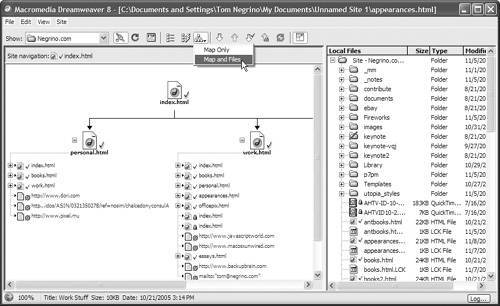 | | 3. | When you're done with the Site Map, click the Expand/Collapse button again to toggle the window back to the normal Files panel.
|  Tips Tips -
You must define the home page for a site before you can view the Site Map. -
For the purposes of the Site Map, the home page, which is the starting point for the tree structure, does not have to be the index page of your site. So, for instance, if you have an initial splash page with an animation as the first page of the site that then automatically changes to the main page with content, you can make that main page the starting page for the Site Map. Just select the page you want in the Files panel, right-click, and choose Set as Home Page from the resulting shortcut menu.
To switch between file names and titles: | 1. | Display the Site Map.
| | 2. | On Windows, choose View > Site Map Options > Show Page Titles, or press Ctrl-Shift-T. or On Mac, from the Options menu at the upper-right corner of the Files window, choose View > Site Map Options > Show Page Titles, or press Cmd-Shift-T ( Figure 16.5 ). 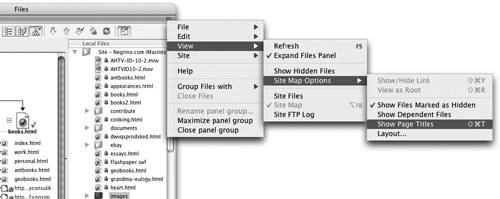 The file names toggle to titles, or vice versa. | To set Site Map preferences: | 1. | To set what displays in the Site Map, choose Site > Manage Sites.
The Manage Sites dialog appears.
| | 2. | Click Edit.
The Site Definition dialog appears for the current site.
| | 3. | Click the Site Map Layout category from the Category list on the left side of the window. The Site Map Layout category appears ( Figure 16.6 ). 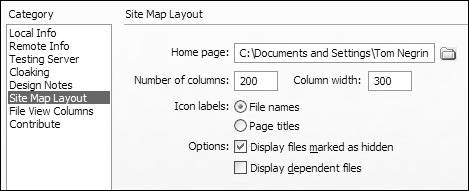 | | 4. | Make one or more choices in this dialog: -
Home page allows you to set the home page for the Site Map, though it is easier to select the file you want to use as the home page in the Files panel, as explained in the previous tip. -
Number of columns sets the number of your site's pages that will display per row in the Site Map. -
Column width specifies how much space, in pixels, will be taken up by each column in the Site Map. -
Icon labels allows you to display either the file names or the page titles for the icons in the Site Map. -
Options allows you to display files that you've marked as hidden, or display dependent files, that is, files that a page needs to work properly, such as images and external style sheets. | | 5. | When you're done, click OK at the bottom of the Site Definition dialog.
The Manage Sites dialog reappears.
| | 6. | Click Done.
| |
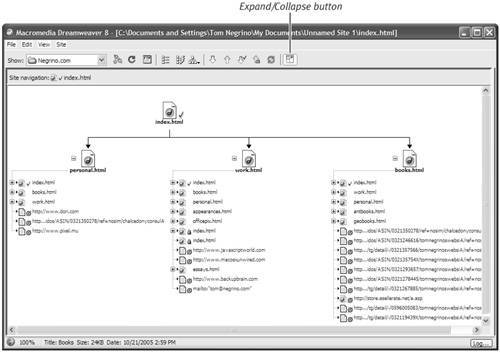
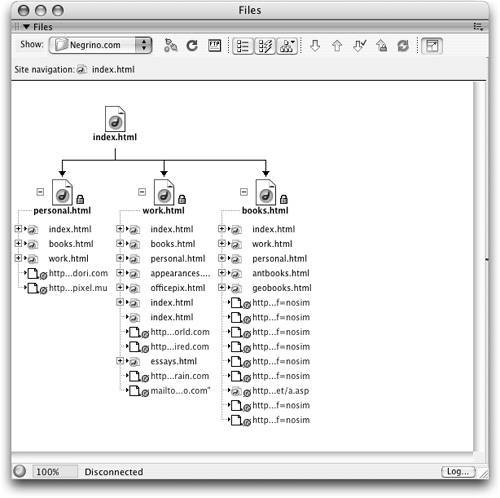
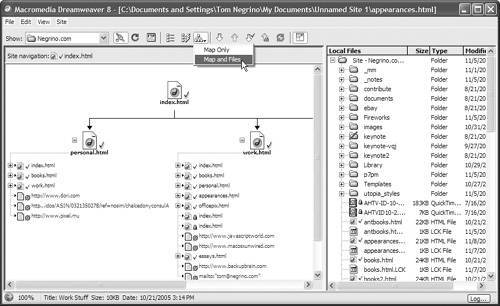
 Tips
Tips