Using Dreamweaver Snippets
| The Snippets panel is used to store useful bits of code, or snippets , that can be inserted anytime , anyplace. In that way snippets are like Library items. But there's a big difference between snippets and Library items. If you change or update a snippet, there's no site-wide update to previously inserted versions of the snippet. There's no connection between the code in an inserted snippet and the original snippet. Dreamweaver comes with many useful prebuilt snippets already loaded and ready to use. You'll find them in the Snippets panel. If the Snippets panel is not already visible, choose Window > Snippets to bring it forward. In the Snippets panel ( Figure 13.22 ), the snippets that come with Dreamweaver are nicely organized into folders for you. Inside the folders you find individual snippets. Click on an individual snippet to see a preview in the preview pane at the top of the panel. You can also see a description of the highlighted snippet. If you work with a narrow window, as in Figure 13.22, you may have to scroll to the right with the horizontal scrollbar at the bottom of the Snippets panel to see the description. Expand the width of the panel ( Figure 13.23 ) to read the description without scrolling. Figure 13.22. The Snippets panel comes preloaded with many useful snippets. Figure 13.23. There's a brief description of a snippet to the right of its name . You've probably already figured out that any custom snippets you save will appear in the Snippets panel, too. Your snippets and Dreamweaver's snippets are used in the same way. We'll explain how to save a new snippet first, and then how to use it. To save a snippet:
To use a snippet:
|
EAN: 2147483647
Pages: 239
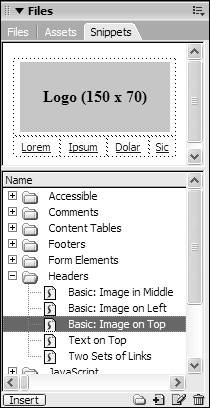
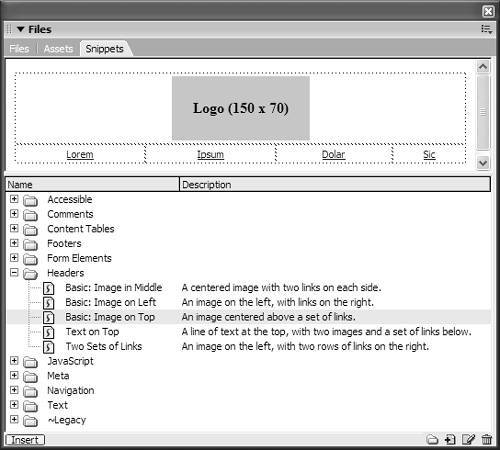
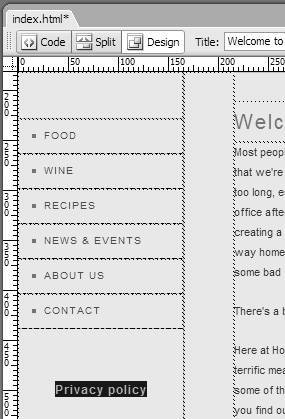
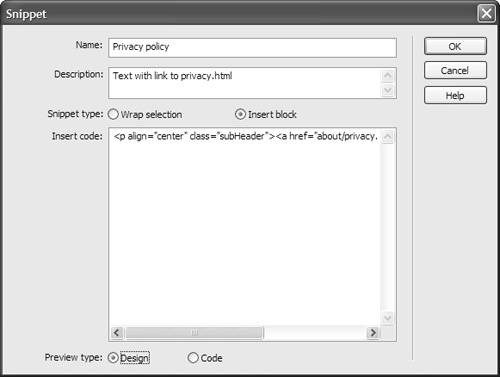
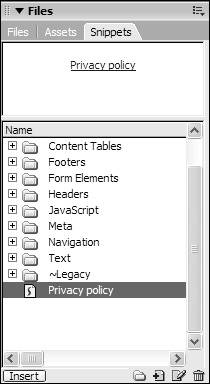
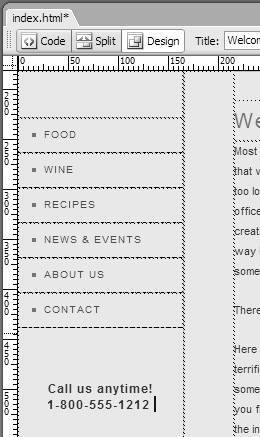
 Tips
Tips