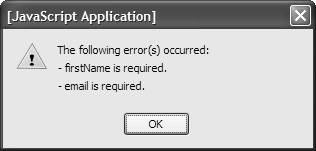Validating Forms
| Dreamweaver behaviors do some checks on how users complete forms. You can make certain fields required, check to make sure that a user has entered a value in a required field, or check to make sure that the user entered the correct type of information in a field. With the Validate Form behavior you can set parameters for an entire form. You can also use the Validate Form behavior on individual fields. See Chapter 10, "Using Forms and Fields," for more information about making a form with Dreamweaver. To validate a form:
|
EAN: 2147483647
Pages: 239
- Challenging the Unpredictable: Changeable Order Management Systems
- ERP System Acquisition: A Process Model and Results From an Austrian Survey
- Context Management of ERP Processes in Virtual Communities
- Distributed Data Warehouse for Geo-spatial Services
- Relevance and Micro-Relevance for the Professional as Determinants of IT-Diffusion and IT-Use in Healthcare
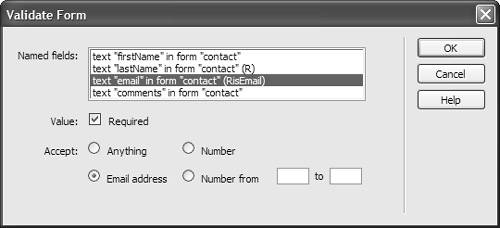
 Tips
Tips