Modifying a Navigation Bar
| No matter how often you think that you've got it just right when you first create your navigation, something's going to come along and make you change it. Some changes will be to the navigation bar itself, and some changes will be for only the images in the bar. How they're each changed differs slightly. To modify a navigation bar:
To modify images in a navigation bar:
|
Macromedia Dreamweaver 8 for Windows & Macintosh
ISBN: 0321350278
EAN: 2147483647
EAN: 2147483647
Year: 2005
Pages: 239
Pages: 239
Authors: Tom Negrino, Dori Smith
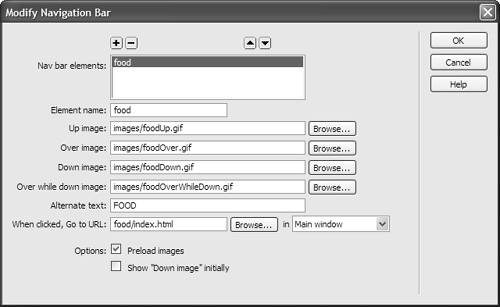
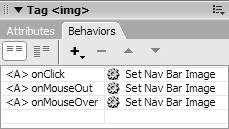
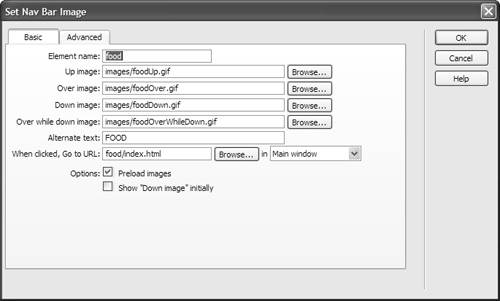
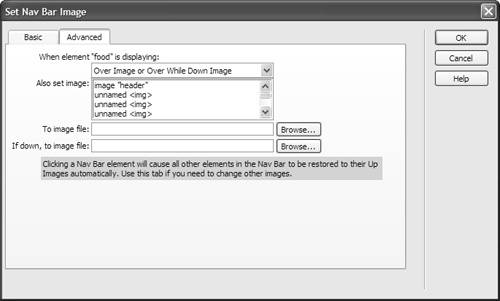
 Tip
Tip