Adding Web Views
| < Day Day Up > |
| If you want to jump to a Web page in the middle of your presentation, you can use a hyperlink, as described in the previous section. But sometimes you don't want to leave your presentation, but you do want to show a Web site. You could take a screenshot of the site and insert it into your slide as a graphic, but that only shows the site as it appeared when you took the screenshot. Because many Web sites change constantly, the screenshot approach may be too static. Keynote 2 solves this problem with its new Web view . This is a snapshot of a Web site, but (if you have an Internet connection) it automatically refreshes and updates when you open the presentation file, so you're showing a very recent version of the site to your audience. A Web view doesn't have scroll bars, and you can't click on links inside the Web view, so it's not as though you have a browser built into your presentation. But Web views are useful to show your audience what a site looks like. If you do want to go to the site in a browser, by default the Web view is a hyperlink to the site, so you can click the Web view and the site will open in your default browser. You can resize the Web view box as needed. For instance, you might want a small box focusing only on the new navigation bar you made for your client's Web site, or a large box to show the whole page. You can also apply some of Keynote's graphic effects to it. I like to add a drop shadow, to make the box stand out from the rest of the slide. (Go to the Graphic Inspector and select the Shadow option.) To add a Web view
|
| < Day Day Up > |
EAN: N/A
Pages: 179
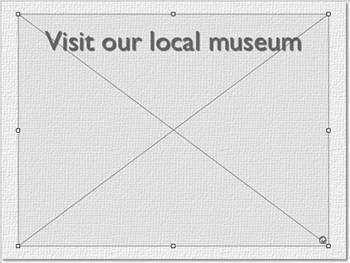
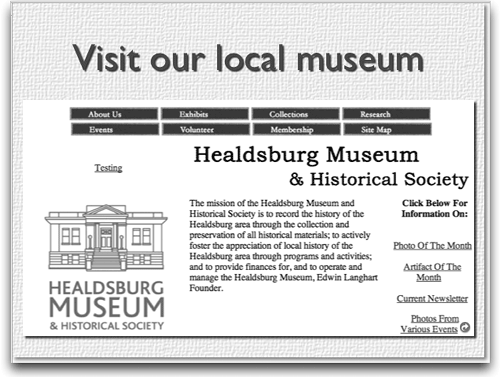
 Tips
Tips