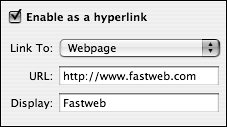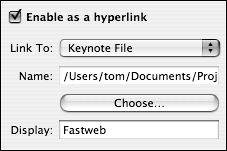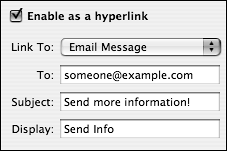Adding Hyperlinks You're already familiar with the concept of hyperlinks from using a Web browser. New to Keynote 2, you can use a hyperlink to connect either text or a graphic to another Keynote slide, a Web page, another Keynote presentation, or to create an email message. You can also use a hyperlink to exit the presentation. When you click a link that opens a Web page during your presentation, your Mac leaves Keynote, hides the application, then switches to your default Web browser and loads the page specified by the link. When you are done with the browser and wish to return to the presentation, simply click the Keynote icon in the Dock, which has a green Play button overlaid upon it ( Figure 6.17 ). You'll go right back into your presentation, picking up where you left off. 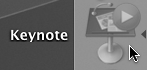
You'll use the new Hyperlink Inspector to apply links ( Figure 6.18 ). The Hyperlink Inspector changes, depending on the kind of link you are creating. 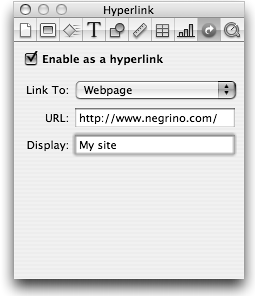
To link to another slide | 1. | Select the object you want to use as the hyperlink ( Figure 6.19 ). 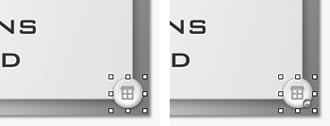 When you are linking to other slides, this will usually be a graphic of an on-screen button, but it can be any object on a slide (but not part of the slide background). | | 2. | Open the Hyperlink Inspector.
| | 3. | Click "Enable as a hyperlink."
If you selected a graphic object, the hyperlink icon appears on the selected object. This icon does not appear when you are giving the presentation. If you selected text, the text becomes underlined .
| | 4. | From the Link To pop-up menu, choose Slide. The slide options will appear ( Figure 6.20 ). 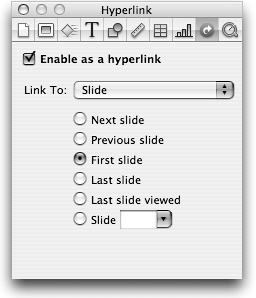 | | 5. | Click one of the options to choose the slide you wish to link to.
You can choose from Next slide, Previous slide, First slide, Last slide, Last slide viewed , or choose a slide by its number.
| | 6. | (Optional) If you chose to link to a slide by its number, choose the slide number from the pop-up menu.
|  Tip Tip -
Due to a bug in Keynote, you can't add a hyperlink to items that have been grouped. As a workaround, ungroup the objects, apply the hyperlink to one of the items, and then regroup them.
| You can use buttons and links to change the order of your presentation on the fly, without your audience even noticing. For example, let's say that you're giving a sales presentation, and you come to a slide introducing a new product line. If the audience is receptive, simply continue on to the next slide. But what if you get a negative reaction? Some creative linking can give you a Plan B. Create a graphic object that matches the slide background or has an opacity setting of zero (so it's invisible to the audience) and apply a hyperlink that jumps to a particular slide number. This emergency exit button will let you skip to the next section without ever appearing to lose your cool. This trick can also come in handy for those of us who sometimes run out of time before finishing all of our slides. Put an invisible button on all your slides that jumps right to the closing one. (It's easier to do this by placing the button on the master slides, rather than on individual presentation slides.) |
To link to a Web page You can create a text link on a slide by typing the link's URL, and Keynote will automatically make the link clickable. But if you want to make regular text on the slide or a graphic into a link, follow these steps: | 1. | Select the object you want to use as the hyperlink.
This can be either text or a graphic.
| | 2. | Open the Hyperlink Inspector.
| | 3. | Click "Enable as a hyperlink."
If you selected a graphic object, the hyperlink icon appears on the selected object. This icon does not appear when you are giving the presentation. If you selected text, the text becomes underlined.
| | 4. | From the Link To pop-up menu, choose Webpage. The Webpage options will appear ( Figure 6.21 ). 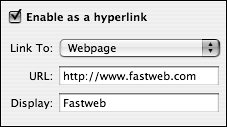 | | 5. | In the URL field, enter the URL for the Web site you're linking to.
You don't have to type the http:// portion of the URL; Keynote will automatically add it for you when you leave the URL field.
|  Tips Tips -
Any text you type on a slide that begins with "www", "ftp", or "http" will automatically become a hyperlink. If you want to turn off automatic linking, choose Keynote > Preferences, and click General. Then clear the check box next to "Automatically detect email and web addresses." -
You can also turn off text link underlining. Choose Keynote > Preferences, and click General. Then clear the check box next to "Underline text hyperlinks on creation."
To link to another Keynote presentation | 1. | Select the object you want to use as the hyperlink.
| | 2. | Open the Hyperlink Inspector.
| | 3. | Click "Enable as a hyperlink."
| | 4. | From the Link To pop-up menu, choose Keynote File.
An Open dialog appears.
| | 5. | Navigate to and select the Keynote file you want to link to, then click Open.
| | 6. | If you need to change the destination file, you can do so by clicking the Choose button in the Hyperlink Inspector ( Figure 6.22 ). 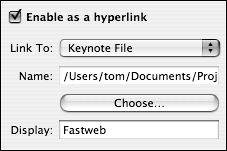 | To link to a new email message | 1. | Select the object you want to use as the hyperlink.
| | 2. | Open the Hyperlink Inspector.
| | 3. | Click "Enable as a hyperlink."
| | 4. | From the Link To pop-up menu, choose Email Message. The Hyperlink Inspector changes to reflect the choice ( Figure 6.23 ). 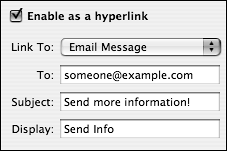 | | 5. | Enter the destination email address in the To field, and the email's subject line in the Subject field.
|  Tips Tips -
You probably wouldn't be using email hyperlinks in a presentation you are projecting for an audience, because it's hard to imagine you would want to compose an email in the middle of your show. Email links are more likely to be used in a self-running presentation. -
The new email will be created in your default email program.
To exit the slideshow with a link | 1. | Select the object you want to use as the hyperlink.
| | 2. | Open the Hyperlink Inspector.
| | 3. | Click "Enable as a hyperlink."
| | 4. | From the Link To pop-up menu, choose Exit Slideshow.
| |
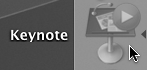
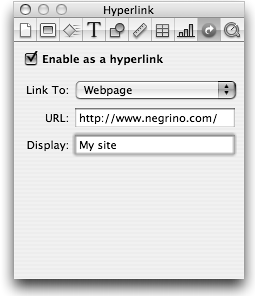
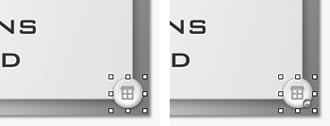
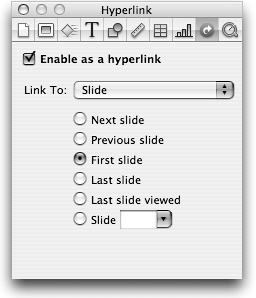
 Tip
Tip