Alignment guides that you set on the master slides do not automatically appear on the presentation slides. Rather, they are "hidden" until you move objects around on the Slide Canvas; the guides appear whenever the center or edge of the object aligns with the center or edge of another object, or with the center of the Slide Canvas.
You can create your own default vertical or horizontal alignment guides on master slides. See Chapter 5 for more details about using alignment guides.
| 1. | Choose View > Show Rulers, or press  . The rulers appear in the Slide Canvas ( Figure 13.16 ).  |
| 2. | In the Master Slide Navigator, select the master slide for which you want to set alignment guides.
The master slide appears in the Slide Canvas.
|
| 3. | To create a horizontal alignment guide, click in the ruler at the top of the Slide Canvas. The cursor turns into the alignment guide cursor ( Figure 13.17 ).  |
| 4. | Drag down into the Slide Canvas.
A yellow alignment guide, the width of the slide, appears.
|
| 5. | Drag the guide to where you want it on the Slide Canvas. As you drag, a position tag appears with the guide to help you precisely place the guide ( Figure 13.18 ). The number in the position tag uses the same units as the ruler (in the figure, the units are inches). The label "y" indicates that the measurement is from the top of the slide, where you dragged from. 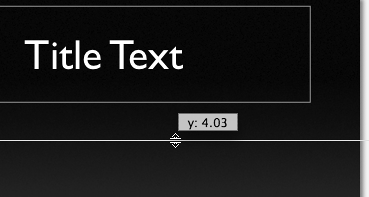 |
| 6. | To create a vertical alignment guide, click in the ruler at the left side of the Slide Canvas.
The pointer turns into the alignment guide cursor.
|
| 7. | Drag to the right into the Slide Canvas.
A yellow alignment guide, the height of the slide, appears.
|
| 8. | Drag the guide to where you want it on the Slide Canvas.
The position tag will appear as you drag the guide. This tag will have an "x" label, indicating the distance from the left edge of the slide.
|


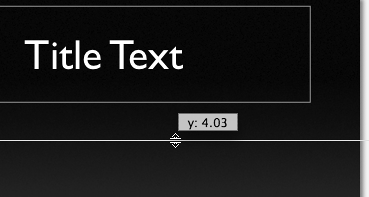
 Tip
Tip 