More Effective E-Mail Management
|
|
A number of the features in Outlook are meant simply to make you more productive while working with the program. Think of the time you lose in searching for, selecting, and organizing specific messages related to a particular product, person, or event. Outlook 2003 includes several features to help you manage your e mail more effectively and efficiently. This section introduces you to search folders, fast RSVPs to meeting invitations, the quick flag capability, as well as the improved rules interface and the brand-new alerts feature, which ties you in to updates on your SharePoint Team Services sites.
| Tip | Let's mention a quick functionality feature first. Thanks to user responses, the Office team has improved the AutoComplete feature that adds recognized names in the recipient lines of your e mail messages. Now Outlook matches names as soon as you type one letter and displays your most-often-used contact names first. |
Using Search Folders
At first glance, you might think that search folders actually store the results of a search for messages about specific projects, people, or things. In reality, search folders are like filtered views, showing you only the information you want to see without actually removing the messages from their place in the Inbox.
Outlook 2003 comes with several search folders already created: For Follow Up will display any e mail messages you flag; Large Messages will display messages arranged from largest to smallest; Unread Messages will show you all the unread messages you've accumulated. You can create your own search folders by right-clicking an existing search folder and choosing New Search Folder from the context menu. In the New Search Folder dialog box, you can choose one of the existing templates or create a custom folder based on criteria you specify. (See Figure 2-9.)
| Tip | You can use other commands in the Search Folder context menu to customize the display of search folders and move them up or down in the displayed list. |
You might use Search Folders in your organization to store messages from your favorite clients, track the results from a recent online promotion, collect information about personal vacation days, gather all correspondence related to a specific product, or store copies of all departmental e newsletters.
Quick Handling of Invitations
In Outlook 2003, you can quickly accept or decline (or mark as tentative) a meeting invitation you receive without even opening the e mail message. When a meeting invitation arrives in your Inbox, you'll see immediately the response line stretched across the top of the message (you don't even need to open the message to see it).
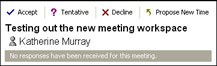
You can simply click your choice in the top of the message while it is displayed in the Preview Pane and a response is automatically sent to the sender. If you prefer, you can respond by right-clicking the message to display the context-sensitive menu and choose the option that fits your choice (Accept, Tentative, Decline, Propose New Time, or Check Calendar).
Quick Flag Capability
Remember the Flag for Follow-Up capability in Office XP? It has grown exponentially in Office 2003. Now the Quick Flag feature enables you to mark a variety of items in your Inbox for follow-up and organize them by up to six different colors.
| Note | You might want to create an Outlook note to generate a flag legend to remind yourself of the meaning of each color. |
After you've finished flagging items, you can view them as a group by clicking the For Follow Up folder in the Navigation Pane. Outlook displays all the flagged items, arranged according to their color type. (See Figure 2-10.)

Figure 2-10: Displaying flagged items in the For Follow Up search folder shows that they are divided by color.
When you complete the follow-up on one of the flagged items, simply click the flag to remove it.
Easy Editing of Distribution Lists
If you regularly publish e mail newsletters, department updates, or product listings that you distribute to a number of people, you probably are already using distribution lists to help you expedite the process. (A distribution list is group of e mail contacts that you group and name. You can send a message to everyone on the list by entering only the distribution list name in the To: line of an e mail message.)
Now, in Outlook 2003, you can easily add to or remove names from the distribution list before sending a message. This would enable you to send out the new spring product listing to everyone on the distribution list except the two people who received their copies in a face-to-face meeting. To modify the distribution list for this one use, you simply enter the list name in the To: line as usual; then click the expand button to the left of the list name to expand the list.
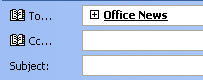
You can then edit the names as needed by removing or adding additional contacts. When you're ready, click Send and the message is distributed as usual.
Now Outlook 2003 offers unlimited support for the Multilingual User Interface, which means that network administrators can choose the interface and help files needed for specific languages. Unicode is now supported for Mail, Calendar, Contacts, Tasks, and Note, which enables users to see and work with text in any language recognized by the operating system.
Working with E-Mail Rules and Alerts
You can streamline the time you spend reading through message after message by automating the process with rules. Rules are actions Outlook performs based on specific criteria you set for handling specific types of messages. For example, you might want to forward to your customer service manager all the messages received from the marketing department; or you might send all messages from a certain vendor to the person in charge of managing that relationship.
Rules existed as the Rules Wizard in earlier versions of Office; in Office 2003, the Rules interface has been enhanced, new templates have been added, and an entirely new feature-alerts-has been included. Figure 2-11 shows the new look for the Rules Wizard.
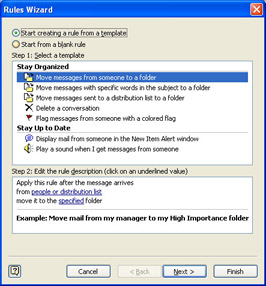
Figure 2-11: The Rules Wizard is easier to follow and includes additional templates.
You don't have to use the Rules Wizard to create rules for organizing and storing your e mail messages, however. The process can be as simple as this: When you receive an e mail message you want to create a rule for, right-click the header of the message. In the context menu, choose Create Rule. You can then easily specify the settings for the rule, and click OK to create it. You might, for example, opt to have all messages from a particular company placed in a certain folder; or you might want to play a sound for messages with high importance.
If you're running SharePoint Team Services V2, you can receive e mail alerts whenever a document is updated, reviewed, modified, or commented on or an announcement is added to your SharePoint Team Services site. This enables you to keep up to date with the latest happenings online with your project or workgroup. You can select a similar set of actions for alerts you create on the site. (See Figure 2-12.)
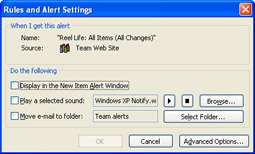
Figure 2-12: You can assign similar actions to the alert notification coming in from your SharePoint Team Services site.
| More Info | For more about setting up and working with alerts in SharePoint Team Services, see Chapter 3. |
Security and Privacy
To make sending and receiving information more secure for Office 2003 users, Outlook continues enhanced support for certificates and now shares the authentication list stored by Internet Explorer that tracks approved sites. You can also customize signatures for each e mail on your account, which allows you to have one professional signature for your work e mail and another signature for family and friends.
To better protect your privacy and take a first major offensive step against spam, this version of Outlook 2003 enables you to block HTML content and keep junk mail senders from gathering information from your computer. When you receive a piece of junk mail with HTML that refers to external content (such as a rotating image or logo), you'll notice that there is a short wait while the image appears. During this time, the e mail message notifies the sender that it 'found' your address and sends back to get the information to fill in the graphic. This data transfer capability is known as a web beacon, and it simply lets the junk mail provider know that your e mail address is live. As a result, you can be sure you'll continue to receive plenty of spam from this vendor and hundreds more like it.
When Outlook blocks external HTML content, the program keeps the data transfer from happening because the message doesn't go back to the external source to display the logo file. This keeps the site from knowing whether your address is 'live,' which eventually lessens the amount of junk mail you receive. Figure 2-13 shows an example of an e mail message sent with blocked information in the header.

Figure 2-13: Outlook blocks external HTML in an attempt to limit the spam you receive.
Outlook 2003 uses a new junk e mail filtering system to evaluate and weed out the unwanted messages in your Inbox. The filter looks at the content and structure of a message to determine whether it is likely to be junk; if it's determined to be junk, the mail is deposited in a Junk E mail folder, where you can review and delete it later. Additional features that help you regain control of your Inbox include these:
-
To ensure that mail from welcome senders isn't treated as junk e mail, you can add known senders to a Trusted Senders List. By default, all the contacts in your Outlook Contacts are automatically included on this list.
-
To block e mail from a certain sender, you can add the sender to the Junk Senders List. This blocks all future messages from the specified sender.
-
If you want to ensure that e mail you send to certain recipients will not be blocked as junk e mail, you can create a Trusted Recipients List.
-
You can get periodic updates for the junk e mail filter by downloading them from microsoft.com.
Michael Young, author of Microsoft Office 2003 Professional Edition Inside Out, had this to say about the new external content blocking and filtering in Outlook: 'The thing that really jazzes me is this simple little thing in Outlook where it blocks content when you open an HTML message. It's a nice little feature-one that touches on the way I work.' Michael, who is also the author of XML Step by Step, sees great potential for developers in the widespread support for XML in this release. 'XML is the new area for solutions development,' he says, noting that the extensive support for industry-standard XML and the ability to work with any kind of arbitrary schema in Office 2003 will present solutions to developers with a huge range of development opportunities.
Additional Input Options
How many ways can you create an e mail message? Now in Office 2003, you can dictate a message or write one by hand. With Tablet PC support throughout Office 2003, which is even further enhanced by the addition of the exciting, new OneNote utility, you can handwrite notes or use the stylus or keyboard to input message text to your Tablet PC and then send as normal. You can use a microphone and the Speech option (available in the Tools menu) to begin the process.
| More Info | To find out more about OneNote, the new utility in Office 2003 that enables you to track, record, write, store, organize, and use notes, recordings, doodles, and diagrams, see Chapter 4, 'Introduction to Microsoft Office OneNote 2003.' |
Changes in the E-Mail Message Window
While we're talking about functionality, there are a few new tools in the Outlook toolbar worth mentioning. The Options button has been moved to a more prominent position on the toolbar, saving you the trouble of digging through menus to set options for individual messages.
You also now have the ability to choose on the fly the format for the e mail message you want to send. Selection choices are HTML, Rich Text, or Plain Text. This will be helpful when you send to clients whose e mail services are different from your own.
In addition, while you're creating a message, you can click Flag in the Outlook toolbar to display the Flag for Follow-Up dialog box and set an action and the date and time you want the follow-up to be completed. You also can digitally sign or encrypt individual messages by clicking the Digitally Sign button on the Message toolbar. (See Figure 2-14.)
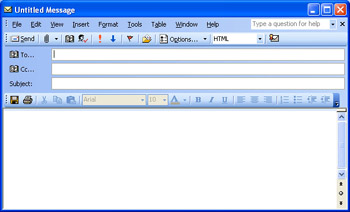
Figure 2-14: Office 2003 includes a number of new tools in the message toolbar that enable you to customize the actions, format, and signature of individual messages.
One more key feature you'll recognize: The new Table menu in the menu bar borrows all its key options from an existing Office application. If you're familiar with tables in Word, you'll be comfortable using these features in your e mail messages as well.
|
|
EAN: 2147483647
Pages: 101
- Chapter I e-Search: A Conceptual Framework of Online Consumer Behavior
- Chapter III Two Models of Online Patronage: Why Do Consumers Shop on the Internet?
- Chapter IV How Consumers Think About Interactive Aspects of Web Advertising
- Chapter VI Web Site Quality and Usability in E-Commerce
- Chapter XVI Turning Web Surfers into Loyal Customers: Cognitive Lock-In Through Interface Design and Web Site Usability
