A New Look for Outlook
|
|
New colors and a fresh design pick up on the look and feel of Microsoft Windows XP and its theme-related motif in Office 2003. You'll find a number of improvements in the interface that make better use of available screen space and more efficient use of your time. One thing you'll notice is that the Favorites menu (did anyone really use that in Outlook anyway?) has been traded for the Go menu, which offers options and shortcut keys for moving among the various Outlook views (plus Journal).
Icons are helpful, but not at the expense of on-screen workspace. That's one of the clear messages of Outlook's new look. The icon bar that stretched down the left side of Outlook XP has been replaced with a more functional Navigation Pane, which includes the Folder List in the default view. (See Figure 2-1.)
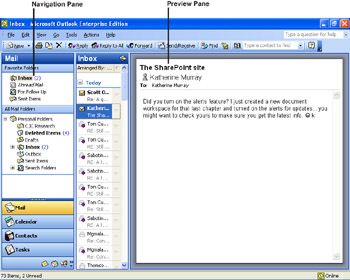
Figure 2-1: The new look of Microsoft Outlook gives you more viewing room on-screen and makes better use of available space.
By default, the four primary Outlook view bars (Mail, Calendar, Contacts, and Tasks) occupy a space in the lower third of the Navigation Pane. The views that don't appear by default (Notes, Folder List, and Shortcuts) are available as icons at the bottom of the pane. You can expand the view bars to show all the selections by dragging the separator bar upward; or you can collapse the list to show the various views only as icons along the bottom of the Navigation Pane. This gives you more room for displaying and selecting the mail folders you need to use.
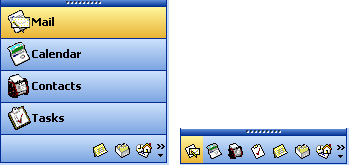
The new three-column layout in Outlook condenses quite a bit of information into one viewing space, but it also provides more room for the new-and-improved Preview Pane, making it easy for you to scan a message quickly without scrolling, which saves both time and trouble. The claim is that the revised Preview Pane now gives you 40 percent more area for e mail viewing, but whatever the percentage (which changes depending on how wide you make the Inbox column), it makes mail easier to move through quickly-which is something most of us need.
| Tip | Another perk of the Preview Pane: for users who work with Outlook on backlit LCD screens (for example, on Pocket and Tablet PCs), ClearType technology and changes in spacing and character positioning will make reading text-even on the smallest screens- easier. |
Working with Views
The increased viewing area in the Outlook window is helpful no matter which view you use. The new layout makes better use of available space but also offers you many options for viewing your information the way you want to see it. Each of the Outlook views has several key improvements or enhancements to help you organize and display your data in the way that makes most sense to you.
Mail Improvements
Mail view is displayed by default when you first start Outlook, with the Inbox in the center column, the selected message displayed in the improved Preview Pane, and the folders in the Navigation Pane on the far left side of the window. The design makes it easy for you to see what a message is about quickly and then decide whether to discard it, leave it in the Inbox, or drag it to the Follow Up folder for later action. This helps you handle the volume of e mail-both wanted and unwanted-that flows across your desktop all day long.
The major change in Mail view is increased area for the Preview Pane (in most cases, allowing you to read most of an average-length e mail message without scrolling) and the new Navigation Pane, which houses the folders you'll use to organize and act on important messages.
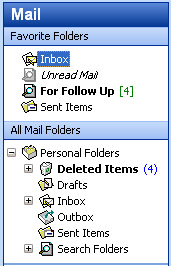
You can arrange messages in a variety of different ways (this is an enhancement of the Current View feature available previously). To change the way messages are displayed, choose Arrange By from the View menu and select one of the many fields by which you want to sort and display messages. Figure 2-2 shows the menu choices available to you. (Note that you can still use the Current View selections if you choose.)
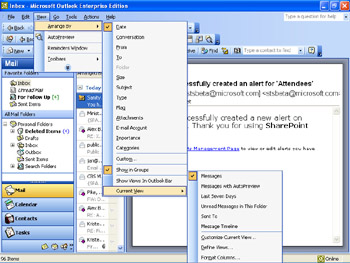
Figure 2-2: You can arrange your e mail to best suit the type of work you do.
Suppose, for example, that you are compiling a report that includes sections written by each of your company's five major departments. The deadline is fast approaching, and you've sent each of the department managers notes asking them to submit their reports by the end of the day. You can use Arrange By to set your Mail view to Attachments so that Outlook separates the messages with attachments from those without. The messages with attachments are displayed at the top of the Inbox, where you'll see them first; other messages are organized in the No Attachments section below. This lets you check at a glance and make sure all the reports are in by day's end as you prepare for a long night of compiling and editing the final document.
| More Info | Of course, you could use SharePoint Team Services and the new shared Document Workspace feature to assign, track, and work with document pieces and versions. For more about SharePoint Team Services, see Chapter 3. |
Calendar Changes
In Calendar view, the Work Week view is shown by default in the Reading Pane, and a monthly calendar and links to your personal and shared calendars are displayed in the Navigation Pane. (See Figure 2-3.) You can create new appointments, set up meetings, look at shared calendars, change the look of the calendar, and create and view team schedules by clicking the familiar tools on the toolbar.
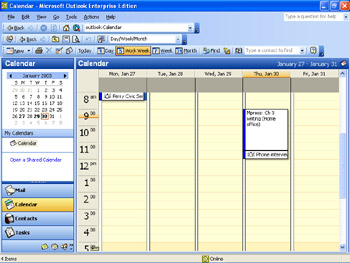
Figure 2-3: Calendar view provides more room for the selected calendar display, along with a monthly view and links to other calendars on the left.
| Note | You can display the TaskPad in the rightmost column of Calendar by choosing TaskPad from the View menu. Another new feature in Office 2003: you can customize the tasks displayed in the TaskPad by selecting the TaskPad View option in the View menu when Calendar view is active. |
Enhancements in Contacts View
In Contacts view, the Preview Pane displays contacts in alphabetical order, but you can easily modify the display of contacts by clicking one of the view options in the Navigation Pane:
-
Address Cards (the default) displays the contact name and e-mail address.
-
Detailed Address Cards shows all available information on the General tab of the person's contact file.
-
Phone List displays contact names and phone numbers only.
-
By Category shows the contacts organized by assigned categories.
Tip Outlook includes a master list of categories that you can use as is or modify to suit your business or personal needs. To add a category designation quickly to individual contacts without opening the Contact window, right-click a contact and choose Categories from the context menu; click the category you want, and then click OK.
-
By Company lists contacts alphabetically by company name.
-
Location uses the Country/By Region field (displayed in the Check Addresses window) to sort and display contacts according to country and region.
-
By Follow-Up Flag shows all flagged contacts first in the displayed list.
Being able to change how contacts are displayed makes it easier for you to create a subset of contacts for a specific project. Suppose you've identified six key people to participate in an upcoming diversity program offered by the HR department. You can go through your contacts and flag potential representatives from each major department; then in Contacts view, use By Follow-Up Flag to list those contacts together at the top of the contacts list. You can then right-click to display the context menu and choose Forward Items. This attaches the contact info for the employees to an e-mail message that you can then send to the head of HR. All this will take just a few minutes (or less, depending on the number of contacts you had to consider), and you can mark another item off your Tasks list.
Improvements in Tasks View and TaskPad
Speaking of Tasks, the Tasks view now has additional display controls as well. You can display tasks using one of these views: Simple List, Detailed List, Active Tasks, Next Seven Days, Overdue Tasks, By Category, Assignment, By Person Responsible, Completed Tasks, or Task Timeline. Additionally, you can open Shared Tasks and customize the current task view by choosing the options at the bottom of the Navigation Pane. If you want to change the way tasks appear in the TaskPad (shown in the left column in Calendar view), you can choose TaskPad View from the View menu and select from the available options:
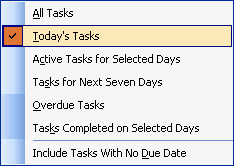
In addition to the new look in the various Outlook views, a change has also been made to an often-used dialog box. In response to customer requests, the Select Names dialog box in the Windows Address Book has been revamped. Now when users click To: to select the recipient for an e-mail message, they can drag the borders of the dialog box to resize it and display more information about their contacts.
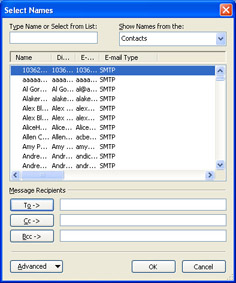
The recipient buttons (To, Cc, and Bcc) are now placed below the display area, making the process more intuitive for users who want to select multiple contacts, and then add the selected contacts to the appropriate recipient line.
One note, however: If you're wondering where to find the New Contact button, click Advanced to display a menu of the familiar contact management commands.
|
|
EAN: 2147483647
Pages: 101