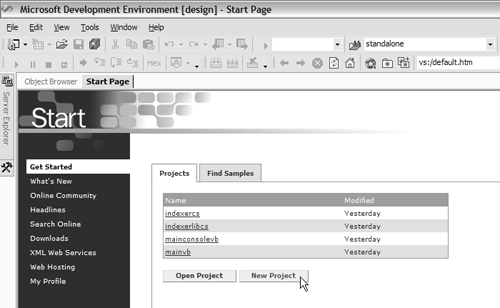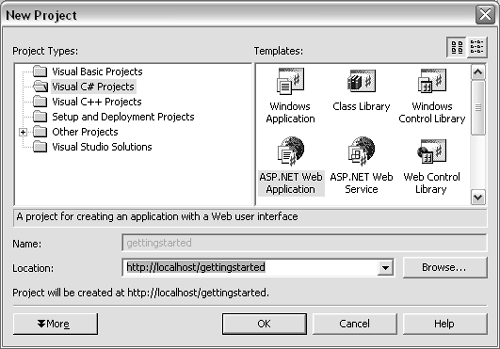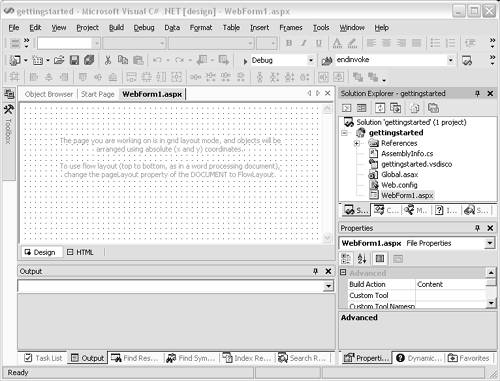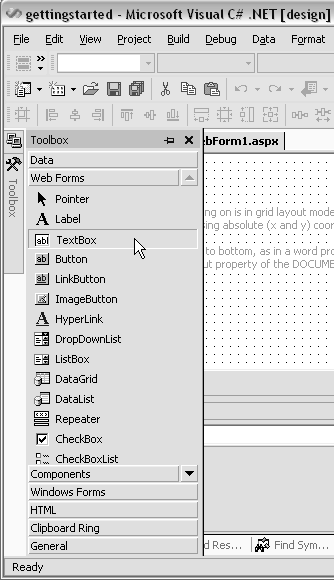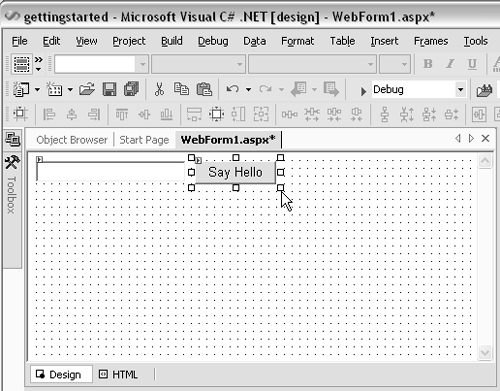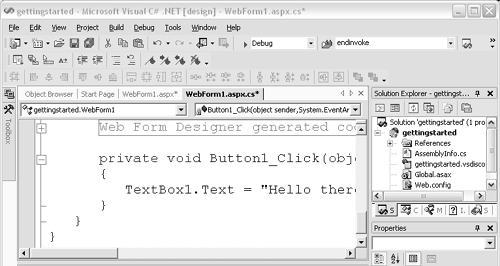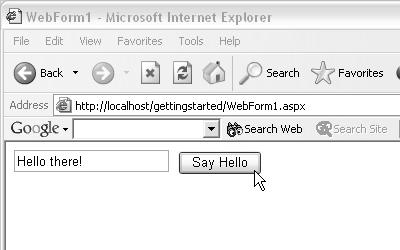Creating a Web Project with Visual Studio .NET
| This book focuses on C# in the context of creating ASP .NET applications, so it's fitting to show how to create a simple one. Perhaps the most common way to create ASP .NET applications is to use Visual Studio .NET. To create an ASP.NET application with Visual Studio .NET:
|
EAN: 2147483647
Pages: 198