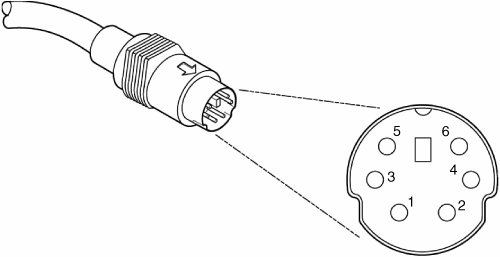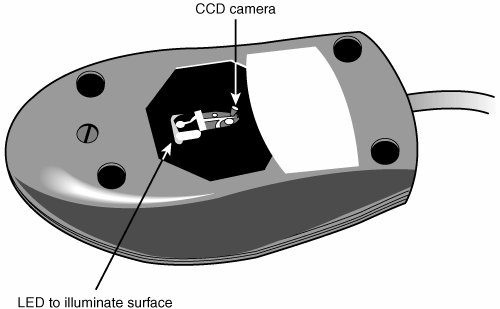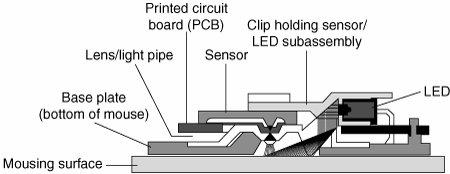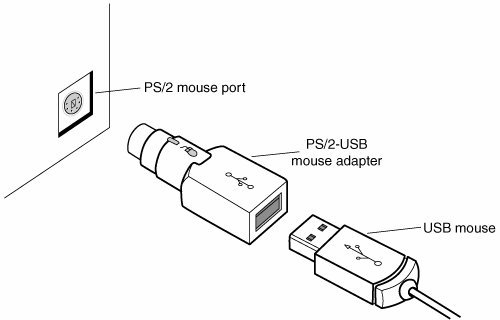Pointing Devices
| The mouse was invented in 1964 by Douglas Englebart, who at the time was working at the Stanford Research Institute (SRI), a think tank sponsored by Stanford University. The mouse was officially called an X-Y Position Indicator for a Display System. Xerox later applied the mouse to its revolutionary Alto computer system in 1973. At the time, unfortunately, these systems were experimental and used purely for research. In 1979, several people from Appleincluding Steve Jobswere invited to see the Alto and the software that ran the system. Steve Jobs was blown away by what he saw as the future of computing, which included the use of the mouse as a pointing device and the graphical user interface (GUI) it operated. Apple promptly incorporated these features into what was to become the Lisa computer and lured away 1520 Xerox scientists to work on the Apple system. Although Xerox released the Star 8010 computer that used this technology in 1981, it was expensive, poorly marketed, and perhaps way ahead of its time. Apple released the Lisa computer, its first system that used the mouse, in 1983. It was not a runaway success, largely because of its $10,000 list price, but by then Jobs already had Apple working on the low-cost successor to the Lisa: the Macintosh. The Apple Macintosh was introduced in 1984. Although it was not an immediate hit, the Macintosh has grown in popularity since that time. Many credit the Macintosh with inventing the mouse and GUI, but as you can see, this technology was actually borrowed from others, including SRI and Xerox. Certainly the Macintosh, and now Microsoft Windows and OS/2, have gone on to popularize this interface and bring it to the legion of Intel-based PC systems. Although the mouse did not catch on quickly in the PC marketplace, today the GUIs for PC systems, such as Windows, practically demand the use of a mouse. Therefore, virtually every new system sold at retail comes with a mouse. And, because the mice packaged with retail systems are seldom high-quality or up-to-date designs, sooner or later most users are in the market for a better mouse or compatible pointing device. Mice come in many shapes and sizes from many manufacturers. Some have taken the standard mouse design and turned it upside down, creating the trackball. In the trackball devices, you move the ball with your hand directly rather than moving the unit itself. Trackballs were originally found on arcade video games, such as Missile Command, but have become popular with users who have limited desk space. In most cases, the dedicated trackballs have a much larger ball than would be found on a standard mouse. Other than the orientation and perhaps the size of the ball, a trackball is identical to a mouse in design, basic function, and electrical interface. Like many recent mice, trackballs often come in ergonomic designs, and the more recent models even use the same optical tracking mechanisms used by the latest Microsoft and Logitech mice. The largest manufacturers of mice are Microsoft and Logitech; these two companies provide designs that inspire the rest of the industry and each other and are popular OEM choices as well as retail brands. Even though mice can come in different varieties, their actual use and care differ very little. The standard mouse consists of several components:
The housing, which is made of plastic, consists of very few moving parts. On top of the housing, where your fingers normally rest, are buttons. There might be any number of buttons, but in the PC world, two is the standard. If your mouse has additional buttons or a wheel, specialized driver software provided by the mouse vendor is required for them to operate to their full potential. Although the latest versions of Windows support scrolling mice, other features supported by the vendor still require installing the vendor's own mouse driver software. Ball-Type MiceThe bottom of the mouse housing is where the detection mechanisms or electronics are located. On traditional mice, the bottom of the housing contains a small, rubber ball that rolls as you move the mouse across the tabletop. The movements of this rubber ball are translated into electrical signals transmitted to the computer across the cable. Internally, a ball-driven mouse is very simple, too. The ball usually rests against two rollers: one for translating the x-axis movement and the other for translating the y-axis movement. These rollers are typically connected to small disks with shutters that alternately block and allow the passage of light. Small optical sensors detect movement of the wheels by watching an internal infrared light blink on and off as the shutter wheel rotates and "chops" the light. These blinks are translated into movement along the axes. This type of setup, called an opto-mechanical mechanism, is still the most popular type of mouse mechanism (see Figure 16.10), although optical mice are gaining in popularity. Figure 16.11 shows a PS/2 mouse connector. Figure 16.10. Typical opto-mechanical mouse mechanism.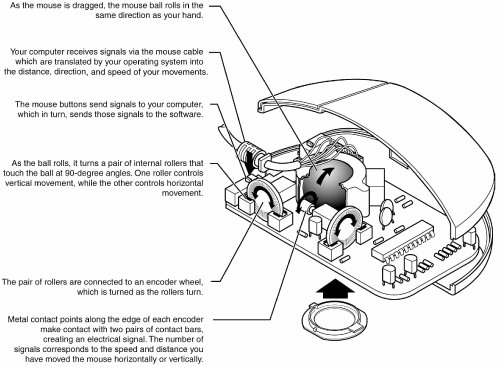 Figure 16.11. Typical PS/2-type mouse connector. Optical MiceThe other major method of motion detection is optical. Some of the early mice made by Mouse Systems and a few other vendors used a sensor that required a special grid-marked pad. Although these mice were very accurate, the need to use them with a pad caused them to fall out of favor. Microsoft's IntelliMouse Explorer pioneered the return of optical mice. The IntelliMouse Explorer and the other new-style optical mice from Logitech and other vendors use optical technology to detect movement, and they have no moving parts of their own (except for the scroll wheel and buttons on top). Today's optical mice need no pad; they can work on virtually any surface. This is done by upgrading the optical sensor from the simple type used in older optical mice to a more advanced CCD (charge coupled device). This essentially is a crude version of a video camera sensor that detects movement by seeing the surface move under the mouse. An LED or diode laser is used to provide light for the sensor. The IntelliMouse Explorer revolutionized the mouse industry; first Logitech, then virtually all other mouse makers, including both retail and OEM suppliers, have moved to optical mice for most of their product lines, offering a wide variety of optical mice in most price ranges. Figure 16.12 shows the essential features of a typical optical mouse. Figure 16.12. The bottom of the Logitech iFeel optical mouse. Their versatility and low maintenance (not to mention that neat red or blue glow out the sides!) make optical mice an attractive choice, and the variety of models available from both vendors means you can have the latest optical technology for about the price of a good ball-type mouse. Figure 16.13 shows the interior of a typical optical mouse. Figure 16.13. The LED inside an optical mouse illuminates the surface by blinking many times per second. The light is reflected from the mousing surface back to the sensor, which converts the information into digital form and sends it to the computer. All optical mice have a resolution of at least 400dpi and at least one sensor. However, for better performance, some optical mice have improved on these basic features, as listed in Table 16.4.
Optical mice, similar to traditional ball-type mice, are available as corded or cordless models. Cordless ball-type mice are usually much larger than ordinary mice because of the need to find room for both the bulky ball mechanism and batteries, but cordless optical mice are about the same size as high-end corded mice. The cable can be any length, but it is typically between 4 and 6 feet long. Mice are also available in a cordless design, which uses either infrared or RF transceivers to replace the cable. A receiver is plugged into the mouse port, while the battery-powered mouse contains a compatible transmitter. Tip If you have a choice on the length of cable to buy, get a longer one. This allows easier placement of the mouse in relation to your computer. Extension cables can be used if necessary. After the mouse is connected to your computer, it communicates with your system through the use of a device driver, which can be loaded explicitly or built into the operating system software. For example, no separate drivers are necessary to use a mouse with Windows or OS/2, but using the mouse with most DOS-based programs requires a separate driver to be loaded from the CONFIG.SYS or AUTOEXEC.BAT file. Regardless of whether it is built in, the driver translates the electrical signals sent from the mouse into positional information and indicates the status of the buttons. The standard mouse drivers in Windows are designed for the traditional two-button mouse or scroll mouse (in Windows Me/2000/XP or later), but increasing numbers of mice feature additional buttons, toggles, or wheels to make them more useful. These additional features require special mouse driver software supplied by the manufacturer. Pointing Device Interface TypesThe connector used to attach your mouse to the system depends on the type of interface you are using. Mice are most commonly connected to your computer through the following interfaces:
SerialA popular method of connecting a mouse to older PCs is through the standard serial interface. As with other serial devices, the connector on the end of the mouse cable is typically a 9-pin female connector; some very old mice used a 25-pin female connector. Only a couple of pins in the DB-9 or DB-25 connector are used for communications between the mouse and the device driver, but the mouse connector typically has all 9 or 25 pins present. Because most older PCs come with two serial ports, a serial mouse can be plugged into either COM1 or COM2. The device driver, when initializing, searches the ports to determine to which one the mouse is connected. Some mouse drivers can't function if the serial port is set to COM3 or COM4, but most newer drivers can work with any COM port 14. Because a serial mouse does not connect to the system directly, it does not use system resources by itself. Instead, the resources are those used by the serial port to which it is connected. For example, if you have a mouse connected to COM2, and if COM2 is using the default IRQ and I/O port address range, both the serial port and the mouse connected to it use IRQ3 and I/O port addresses 2F8h2FFh.
Motherboard Mouse Port (PS/2)Most computers include a dedicated mouse port built into the motherboard. This practice was introduced by IBM with the PS/2 systems in 1987, so this interface is often referred to as a PS/2 mouse interface. This term does not imply that such a mouse can work only with a PS/2; instead, it means the mouse can connect to any system that has a dedicated mouse port on the motherboard. From a hardware perspective, a motherboard mouse connector is usually exactly the same as the mini-DIN connector used for keyboards. In fact, the motherboard mouse port is connected to the 8042-type keyboard controller found on the motherboard. All the PS/2 computers include mini-DIN keyboard and mouse port connectors on the back. Most computers based on the semiproprietary LPX motherboards and all ATX-series motherboards use these same connectors for space reasons. Most Baby-AT motherboards have a pin-header type connector for the mouse port because most standard cases do not have a provision for the mini-DIN mouse connector. If that is the case, an adapter cable is usually supplied with the system. This cable adapts the pin-header connector on the motherboard to the standard mini-DIN type connector used for the motherboard mouse. Caution As mentioned in the "Keyboard/Mouse Interface Connectors" section earlier in this chapter, the mini-DIN sockets used for both keyboard and mouse connections on many systems are physically and electrically interchangeable, but the data packets they carry are not. Be sure to plug each device into the correct socket; otherwise, neither will function correctly. Don't panic if you mix them up, though. They are electrically identical to each other, so you can't damage the ports or the devices. Connecting a mouse to the built-in mouse port is the best method of connection on systems that don't have USB ports because you do not sacrifice any of the system's interface slots or any serial ports, and the performance is not limited by the serial port circuitry. The standard resource usage for a motherboard (or PS/2) mouse port is IRQ12, as well as I/O port addresses 60h and 64h. Because the motherboard mouse port uses the 8042-type keyboard controller chip, the port addresses are those of this chip. IRQ12 is an interrupt that is usually free on most systems, but if you use a USB mouse, you can probably disable the mouse port to make IRQ12 available for use by another device. Hybrid MiceHybrid mice are those designed to plug into two types of ports. Although a few low-cost mice sold at retail are designed to plug into either the serial port or the PS/2 port, most mice on the retail market today are designed to plug into either the PS/2 port or the USB port. These combination mice are more flexible than the mice typically bundled with systems, which are designed to work only with the PS/2 or USB port to which they attach. Circuitry in a hybrid mouse automatically detects the type of port to which it is connected and configures the mouse automatically. Serial-PS/2 hybrid mice usually come with a mini-DIN connector on the end of their cable and an adapter that converts the mini-DIN to a 9- or 25-pin serial port connector, although the reverse is sometimes true on early examples of these mice. PS/2-USB mice usually come with the USB connector on the end of their cable and include a mini-DIN (PS/2) adapter, as shown in Figure 16.14. Figure 16.14. A typical USB mouse with a PS/2 adapter. Sometimes people use adapters to try to connect a serial mouse to a motherboard mouse port or a motherboard mouse to a serial port. If this does not work, it is not the fault of the adapter. If the mouse does not explicitly state that it is both a serial and a PS/2-type mouse, it works only on the single interface for which it was designed. Most of the time, you find the designation for which type of mouse you have printed on its underside. A safe rule of thumb to follow is if the mouse didn't come with an adapter or come bundled with a system, it probably won't work with an adapter. USBThe extremely flexible USB port has become the most popular port to use for mice as well as keyboards and other I/O devices. Compared to the other interfaces, USB mice (and other USB pointing devices such as trackballs) have the following advantages:
Although the early USB mice were decidedly on the premium end of the price scale, low-cost USB mice are now available for as little as $10. That said, plenty of optical and laser mice are available with premium prices up to $100 and more. If you want to use a USB mouse at an MS-DOS prompt, in Windows safe mode, or in some other environment outside of normal Windows 98 or later, make sure that USB Legacy mode is enabled in your PC's BIOS, as discussed earlier in this chapter. Legacy mode enables non-USB-aware systems to recognize a USB keyboard and mouse. A fourth type of connection, the bus mouse (referred to by Microsoft as the Inport mouse), used a dedicated adapter card and is now obsolete. For more information about the bus mouse, see Chapter 17 of Upgrading and Repairing PCs, 11th Edition, which is included on the disc supplied with this book. Mouse TroubleshootingIf you are experiencing problems with your mouse, you need to look in only two general placeshardware or software. Because mice are basically simple devices, looking at the hardware takes very little time. Detecting and correcting software problems can take a bit longer, however. To troubleshoot wireless mice, see "Troubleshooting Wireless Input Devices," later in this chapter. Cleaning Your MouseIf you notice that the mouse pointer moves across the screen in a jerky fashion, it might be time to clean your mouse. For a mouse with a roller-ball, this jerkiness is caused when dirt and dust become trapped around the mouse's ball-and-roller assembly, thereby restricting its free movement. From a hardware perspective, the mouse is a simple device, so cleaning it is easy. The first step is to turn the mouse housing over so that you can see the ball on the bottom. Notice that surrounding the ball is an access panel you can open. Sometimes instructions indicate how the panel is to be opened. (Some off-brand mice might require you to remove some screws to get at the roller ball.) Remove the panel to see more of the roller ball and the socket in which it rests. If you turn the mouse back over, the rubber roller ball should fall into your hand. Take a look at the ball. It might be gray or black, but it should have no visible dirt or other contamination. If it does, wash it in soapy water or a mild solvent, such as contact lens cleaner solution or alcohol, and dry it off. Now take a look at the socket in which the roller ball normally rests. You will see two or three small wheels or bars against which the ball usually rolls. If you see dust or dirt on or around these wheels or bars, you need to clean them. The best way is to use a compressed air duster, which can blow out any dust or dirt. You also can use some electrical contact cleaner to clean the rollers. Remember, any remaining dirt or dust impedes the movement of the roller ball and results in the mouse not working as it should. Put the mouse back together by inserting the roller ball into the socket and then securely attaching the cover panel. The mouse should look just as it did before you removed the panel, except that it will be noticeably cleaner. One of the major advantages of the new breed of optical mice is the lack of moving parts. Just wipe away dust from the optical sensor, and that's all the cleaning an optical mouse needs. Interrupt ConflictsInterrupts are internal signals used by your computer to indicate when something needs to happen. With a mouse, an interrupt is used whenever the mouse has information to send to the mouse driver. If a conflict occurs and the same interrupt used by the mouse is used by a different device, the mouse will not work properlyif at all. Interrupt conflicts caused by mice can occur when a serial or PS/2 mouse is used, but not when a USB mouse is used. Mouse ports built in to modern motherboards are almost always set to IRQ12. If your system has a motherboard mouse port, be sure you don't set any other adapter cards to IRQ12; otherwise, a conflict will result. If you are using a serial mouse, interrupt conflicts typically occur if you add third and fourth serial ports, using either an expansion card or internal serial device, such as a modem. This happens because in ISA bus systems, the odd-numbered serial ports (1 and 3) usually are configured to use the same interrupts as the even-numbered ports (2 and 4) are; IRQ4 is shared by default between COM1 and COM3, and IRQ 2 is shared by default between COM2 and COM4. Therefore, if your mouse is connected to COM2 and an internal modem uses COM4, they both might use the same interrupt, and you can't use them at the same time. Because the mouse generates interrupts only when it is moved, you might find that the modem functions properly until you touch the mouse, at which point the modem is disconnected. Another example is when your system will run properly until you try to go online with your modem; then the conflict usually locks up the system. You might be able to use the mouse and modem at the same time by moving one of them to a different serial port. For instance, if your mouse uses COM1 and the modem still uses COM4, you can use them both simultaneously because odd and even ports use different interrupts. The best way around these interrupt conflicts is to make sure no two devices use the same interrupt. Serial port adapters are available for adding COM3 and COM4 serial ports that do not share the interrupts used by COM1 and COM2. These boards enable the new COM ports to use other normally available interrupts, such as IRQs 10, 11, 12, 15, and 5. I never recommend configuring a system with shared ISA interrupts; it is a sure way to run into problems later. However, interrupts used by PCI boards can be shared if you use Windows 95 OSR 2.x, Windows 98, Windows Me, Windows 2000, or Windows XP with recent chipsets that support a feature called IRQ steering.
If you suspect an interrupt problem with a bus-type mouse, you can use the Device Manager built into Windows (which is accessible from the System control panel).
The Device Manager in Windows 9x/Me/2000/XP is part of the Plug-and-Play (PnP) software for the system, and it is usually 100% accurate on PnP hardware. Although some of these interrupt-reporting programs can have problems, most can easily identify the mouse IRQ if the mouse driver has been loaded. After the IRQ is identified, you might need to change the IRQ setting of the bus mouse adapter or one or more other devices in your system so that everything works together properly. If your driver refuses to recognize the mouse at all, regardless of its type, try using a different mouse that you know works. Replacing a defective mouse with a known good one might be the only way to know whether the problem is indeed caused by a bad mouse. I have had problems in which a bad mouse caused the system to lock right as the driver loaded or when third-party diagnostics were being run on the system. If you use a DOS-based diagnostic, such as Microsoft MSD or AMIDIAG, and the system locks up during the mouse test, you have found a problem with either the mouse or the mouse port. Try replacing the mouse to see whether that helps. If it does not, you might need to replace the serial port or bus mouse adapter. If a motherboard-based mouse port goes bad, you can replace the entire motherboardwhich is usually expensiveor you can just disable the motherboard mouse port via jumpers or the system BIOS setup program and install a serial mouse instead. This method enables you to continue using the system without having to replace the motherboard. On systems with Windows 98/Me/2000/XP, you also can switch to a USB mouse, using USB ports on your motherboard or by installing a PCI-based USB cardprovided your system has a USB port. Note To learn more about using the Microsoft MSD diagnostic program to test for mouse or mouse-port problems, see Chapters 17 and 25 of Upgrading and Repairing PCs, 11th Edition, which is included on the disc packaged with this book. Driver SoftwareMost mice and other pointing devices in use today emulate a Microsoft mouse, enabling you to have basic two-button plus scrolling functions with current versions of Windows without loading any special drivers. However, if your mouse has additional buttons or other special features, you will need to install device-specific drivers available from the mouse vendor. If you plan to use the mouse from a Windows 9x/Me command prompt or with DOS, you must load the driver manually. To learn more about this process, see "Mouse Driver Software" in the Technical Reference section of the disc packaged with this book. Scroll WheelsLate in 1996, Microsoft introduced the IntelliMouse, which differed from standard Microsoft mice by adding a small gray wheel between the mouse buttons. This was the first scrolling mouse, and since then, Logitech, IBM, and virtually all other mouse vendors have made scroll wheels or similar devices standard across almost all models, including OEM mice bundled with computer systems. The wheel has two main functions. The primary function is to act as a scrolling device, enabling you to scroll through documents or web pages by manipulating the wheel with your index finger. The wheel also functions as a third mouse button when you press it. Although three-button mice have been available for years from vendors such as Logitech, the scrolling function provided a real breakthrough. No longer do you have to move the mouse pointer to click the scrollbar on the right side of your screen or take your hand off the mouse to use the arrow keys on the keyboard. You just push or pull on the wheel. This is a major convenience, especially when browsing web pages or working with word processing documents or spreadsheets. Also, unlike three-button mice from other vendors, the IntelliMouse's wheel-button doesn't seem to get in the way and you are less likely to click it by mistake. Although it took a while for software vendors to support the wheel, improvements in application software and Windows support allow today's wheel mice to be fully useful with almost any recent or current Windows program. Each vendor's mouse driver software offers unique features to enhance the basic operation of the mouse. For example, Logitech's latest MouseWare drivers enable you to select which function the OS should perform when clicking one of the mouse's extra buttons. (The more you spend on a mouse these days, the more buttons it's likely to have.) The drivers also provide various options for how to scroll with each wheel click (three lines, six lines, or one screen). Microsoft's IntelliMouse driver offers a feature called ClickLock, which allows you to drag items without holding down the primary mouse button. In addition, it offers a Universal Scroll feature that adds scrolling mouse support to applications that lack such support. To get the most from whatever scrolling or other advanced-feature mouse you have, be sure you periodically download and install new mouse drivers. Instead of the wheel used by Microsoft and Logitech, IBM and other mouse vendors frequently use various types of buttons for scrolling. Some inexpensive mice use a rocker switch, but the most elegant of the non-wheel alternatives is IBM's ScrollPoint Pro, which uses a pressure-sensitive scroll stick similar to the TrackPoint pointing device used on IBM's laptop computer and some PC keyboards made by IBM and Unicomp. The scrollpointer in the center of the mouse enables you to smoothly scroll through documents without having to lift your finger to roll the wheel, as you do on the Microsoft version, which makes it much easier and more convenient to use. Because no moving parts exist, the ScrollPoint is also more reliable. TrackPoint II/III/IVOn October 5, 1992, IBM introduced a revolutionary new pointing device called TrackPoint II as an integrated feature of its new ThinkPad 700 and 700C computers. Often referred to as a pointing stick device, TrackPoint II and its successors consist primarily of a small rubber cap that appears on the keyboard right above the B key, between the G and H keys. This was the first significant new pointing device since the mouse had been invented nearly 30 years earlier! This device occupies no space on a desk, does not have to be adjusted for left-handed or right-handed use, has no moving parts to fail or become dirty, and (most importantly) does not require you to move your hands from the home row to use it. This is an absolute boon for touch typists. I was fortunate enough to meet the actual creator and designer of this device in early 1992 at the spring Comdex/Windows World in Chicago. He was in a small corner of the IBM booth showing off his custom-made keyboards with a small silicone rubber nub in the middle. In fact, the devices he had were hand-built prototypes installed in standard desktop keyboards, and he was there trying to get public reaction and feedback on his invention. I was invited to play with one of the keyboards, which was connected to a demonstration system. By pressing on the stick with my index finger, I could move the mouse pointer on the screen. The stick itself did not move, so it was not a joystick. Instead, it had a silicone rubber cap that was connected to pressure transducers that measured the amount of force my finger was applying and the direction of the force and moved the mouse pointer accordingly. The harder I pressed, the faster the pointer moved. After playing around with it for just a few minutes, the movements became automaticalmost as though I could just think about where I wanted the pointer to go. The gentleman at the booth turned out to be Ted Selker, the primary inventor of the device. He and Joseph Rutledge created this integrated pointing device at the IBM T.J. Watson Research Center. When I asked him when such keyboards would become available, he could not answer. At the time, there were apparently no plans for production, and he was only trying to test user reaction to the device. Just over six months later, IBM announced the ThinkPad 700, which included this revolutionary devicethen called the TrackPoint II Integrated Pointing Device. Since the original version came out, enhanced versions with greater control and sensitivity, called the TrackPoint III and IV, have become available. Note The reason the device was called TrackPoint II is that IBM had previously been selling a convertible mouse/trackball device called the TrackPoint. No relationship exists between the original TrackPoint mouse/trackball, which has since been discontinued, and the TrackPoint II integrated device. Since the original TrackPoint II came out, improved versions known as TrackPoint III and TrackPoint IV have become available. In the interest of simplicity, I will refer to all the TrackPoint II, III, and successive devices as just TrackPoint. In its final production form, the TrackPoint consists of a small, red, silicone rubber knob nestled between the G, H, and B keys on the keyboard. The primary and secondary mouse buttons are placed below the spacebar where you can easily reach them with your thumbs without taking your hands off the keyboard. IBM studies conducted by Selker found that the act of removing your hand from the keyboard to reach for a mouse and replacing the hand on the keyboard takes approximately 1.75 seconds. If you type 60wpm, that can equal nearly two lost words per minute, not including the time lost while you regain your train of thought. Almost all this time can be saved each time you use TrackPoint to move the pointer or make a selection (click or double-click). The combination of the buttons and the positioning knob also enable you to perform drag-and-drop functions easily. IBM's research also found that people can get up to 20% more work accomplished using the TrackPoint instead of a mouse, especially when the application involves a mix of typing and pointing activities, such as with word processing, spreadsheets, and other typical office applications. In usability tests with the TrackPoint III, IBM gave a group of desktop computer users a TrackPoint and a traditional mouse. After two weeks, 80% of the users had unplugged their mice and switched solely to the TrackPoint device. Selker is convinced (as am I) that the TrackPoint is the best pointing solution for both laptop and desktop systems. Another feature of the TrackPoint is that a standard mouse can be connected to the system at the same time to enable dual-pointer use. This setup not only enables a single person to use both devices, but also enables two people to use the TrackPoint and the mouse simultaneously to move the pointer on the screen. The first pointing device that moves (thus issuing a system interrupt) takes precedence and retains control over the mouse pointer on the screen until it completes its movement action. The second pointing device is automatically locked out until the primary device is stationary. This enables the use of both devices and prevents each one from interfering with the other. IBM has added various versions of the TrackPoint to its laptop computers, as well as to high-end keyboards sold under the IBM, Lexmark, and Unicomp names. Laptop computer makers, such as HP and Toshiba, also have licensed the TrackPoint device (Toshiba calls it Accupoint). I have compared the TrackPoint device to other pointing devices for laptops, such as the trackballs and even the capacitive touch pads, but nothing compares in terms of accuracy and controland, of course, you don't have to take your hands off the keyboard! Some laptop computer makers copied the TrackPoint instead of licensing it, but with poor results that include sluggish response to input and poor accuracy. One way of telling whether the TrackPoint device is licensed from IBM and uses the IBM technology is if it accepts IBM TrackPoint II/III/IV rubber caps. They have a square hole in them and will properly lock on to any of the licensed versions, such as those found in Toshiba systems. IBM has upgraded its pointing stick to the TrackPoint III and the current TrackPoint IV. Two main differences exist in the III/IV system, but the most obvious one is in the rubber cap. The IBM TrackPoint II and Toshiba Accupoint caps are made from silicone rubber, which is grippy and works well in most situations. However, if the user has greasy fingers, the textured surface of the rubber can absorb some of the grease and become slippery. Cleaning the cap (and the user's hands) solves the problem, but it can be annoying at times. The TrackPoint III/IV caps are made from a different type of rubber, which Selker calls "plastic sandpaper." This type of cap is much more grippy and does not require cleaning except for cosmetic purposes. I have used both types of caps and can say for certain that the TrackPoint III/IV cap is superior. Note Because the Accupoint device used in the Toshiba laptops is licensed from IBM, it uses the same hardware (a pressure transducer called a strain gauge) and takes the same physical caps. I ordered a set of the TrackPoint III caps and installed them on my Toshiba portable systems, which dramatically improved the grip. You can get these caps by ordering them from IBM Parts directly or from others who sell IBM parts, such as Compu-Lock (www.compu-lock.com). The cost is less than $15 for a set of four "plastic sandpaper" red caps. Replacing the cap is easygrab the existing cap with your fingers and pull straight up; it pops right off. Then, push on the new red IBM TrackPoint III/IV cap in its place. You will thank me when you feel how you can grip the new IBM cap much more easily than you can grip the designs used by others. The other difference between the TrackPoint II and III/IV from IBM is in the control software. IBM added routines that implement a subtle technique Selker calls "negative inertia," which is marketed under the label QuickStop response. This software not only takes into account how far you push the pointer in any direction, but also how quickly you push or release it. Selker found that this improved software (and the sandpaper cap) enables people to make selections up to 8% faster. TrackPoint IV includes an extra scroll button, as well as the ability to press the TrackPoint nub to select as if using the left mouse button. These new features make the TrackPoint even better to use. The bottom line is that anyone who touch types should strongly consider only portable systems that include an IBM-licensed TrackPoint device (such as Toshiba). TrackPoints are far superior to other pointing devices, such as the touch pads, because the TrackPoint is faster to use (you don't have to take your hands off the keyboard's home row), easier to adapt to (especially for speedy touch typists), and far more precise. It takes some getting accustomed to, but the benefits are worth it. The benefits of the TrackPoint are not limited to portable systems, however. If you use a laptop computer with TrackPoint like I do, you can have the same features on your desktop keyboard. For desktop systems, I use a Lexmark keyboard with the IBM-licensed TrackPoint device built in. This makes for a more consistent interface between desktop and laptop use because I can use the same pointing device in both environments. You also can buy these keyboards directly from Unicomp (Unicomp keyboards are TrackPoint III compatible); IBM also offers TrackPoint IV in some of its high-end keyboards available at retail. Mouse and Pointing Stick AlternativesBecause of Windows, many users spend at least as much time moving pointers around the screen as they do in typing, making pointing device choices very important. In addition to the mouse and the pointing stick choices discussed earlier in this chapter, several other popular pointing devices are available, including
All these devices are treated as mice by the operating system but offer radically different options for the user in terms of comfort. If you're not satisfied with a regular mouse and don't want to use an integrated pointing stick such as the TrackPoint II/III/IV, look into these options. GlidePoint/Touch PadThe first touch pad was included on the ill-fated Gavilan portable computer in 1982; however, it didn't catch on until many years later. Cirque originated the modern touch pad (also called a track pad) pointing device in 1994. Cirque refers to its technology as the GlidePoint and has licensed the technology to other vendors such as Alps Electric, which also uses the term GlidePoint for its touch pads. The GlidePoint uses a flat, square pad that senses finger position through body capacitance. This is similar to the capacitance-sensitive elevator button controls you sometimes encounter in office buildings or hotels. When it is used on a portable computer's keyboard, the touch pad is mounted below the spacebar, and it detects pressure applied by your thumbs or fingers. Transducers under the pad convert finger movement into pointer movement. Several laptop manufacturers have licensed this technology from Cirque and have incorporated it into their portable systems. Touch pads are also integrated into a number of mid-range to high-end keyboards from many vendors. When used on a desktop keyboard, touch pads are often offset to the right side of the keyboard's typing area. Touch pads feature mouse buttons, although the user also can tap or double-tap on the touch pad's surface to activate an onscreen button located under the touch pad's cursor. Dragging and dropping is accomplished without touching the touch pad's buttons; just move the cursor to the object to be dragged, press down on the pad, hold while moving the cursor to the drop point, and raise the finger to drop the object. Some recent models also feature additional hot buttons with functions similar to those on hot-button keyboards, as well a vertical scrollbar on the side and the capability to tap the touch pad to simulate a mouse click. The primary use for touch pads has been for laptop computer and desktop keyboardintegrated pointing devices, although Cirque and Alps have both sold standalone versions of the touch pad for use as a mouse alternative on desktop systems. Cirque's touch pads are now available at retail under the Fellowes brand name, as well as direct from the Cirque website. The Internet Touchpad (also sold by Fellowes) has enhanced software to support touch gestures, has programmable hot buttons, and includes other features to make web surfing easier. Although it has gained wide acceptance, especially on portable computers, touch pad technology can have many drawbacks for some users. Operation of the device can be erratic, depending on skin resistance and moisture content. The biggest drawback is that to operate the touch pad, users must remove their hands from the home row on the keyboard, which dramatically slows their progress. In addition, the operation of the touch pad can be imprecise, depending on how pointy your finger or thumb is! On the other hand, if you're not a touch typist, removing your hands from the keyboard to operate the touch pad might be easier than using a TrackPoint. Even with their drawbacks, touch pad pointing devices are still vastly preferable to using a trackball or a cumbersome external mouse with portable systems. Unless you want to use a "real" mouse with a portable system, I recommend you sit down with portable computers that have both touch pad and TrackPoint pointing devices. Try them yourself for typing, file management, and simple graphics and see which type of integrated pointing device you prefer. I know what I like, but you might have different tastes. TrackballsThe first trackball I ever saw outside of an arcade was the Wico trackball, a perfect match for mid-1980s video games and computer games, such as Missile Command and others. It emulated the eight-position Atari 2600 analog joystick but was capable of much more flexibility. Unlike the mid-80s trackballs, today's trackballs are used primarily for business instead of gaming. Most trackballs use a mouse-style positioning mechanismthe differences being that the trackball is on the top or side of the case and is much larger than a mouse ball. The user moves the trackball rather than the input device case, but rollers or wheels inside most models translate the trackball's motion and move a cursor onscreen the same way that mouse rollers or wheels convert the mouse ball's motion into cursor movement. Trackballs come in a variety of forms, including ergonomic models shaped to fit the (right) hand, ambidextrous models suitable for both lefties and right-handers, optical models that use the same optical sensors found in the latest mice in place of wheels and rollers, and multibutton monsters that look as if they're the result of an encounter with a remote control. Because they are larger than mice, trackballs lend themselves well to the extra electronics and battery power needed for wireless use. Logitech offers several wireless trackball models that use radio-frequency transceivers; for details of how this technology works, see the section "Wireless Input Devices," later in this chapter. Trackballs use the same drivers and connectors as conventional mice. For basic operations, the operating-system-supplied drivers will work, but you should use the latest version of the vendor-supplied drivers to achieve maximum performance with recent models. Cleaning and Troubleshooting TrackballsTrackball troubleshooting is similar to mouse troubleshooting. For issues other than cleaning the trackball, see the section "Mouse Troubleshooting," earlier in this chapter. Because trackballs are moved by the user's hand rather than by rolling against a tabletop or desktop, they don't need to be cleaned as often as mouse mechanisms do. However, occasional cleaning is recommended, especially with trackballs that use roller movement-detection mechanisms. If the trackball pointer won't move, skips, or drags when you move the trackball, try cleaning the trackball mechanism. Trackballs can be held into place by a retaining ring, an ejection tab, or simply by gravity. Check the vendor's website for detailed cleaning instructions if your trackball didn't come with such instructions. Swabs and isopropyl alcohol are typically used to clean the trackball and rollers or bearings; see the trackball's instructions for details. 3M's Ergonomic MouseMany PC users who grew up using joysticks on the older video games experienced some "interface shock" when they turned in their joysticks for mice. And even long-time mouse users nursing sore arms and elbows have wondered whether the mouse was really as "ergonomic" as it is sometimes claims to be. 3M's solution, developed late in 2000, is to keep the traditional ball-type mouse positioning mechanism but change the user interface away from the hockey puck/soap bar design used for many years to a slanted handle that resembles a joystick. 3M's Ergonomic Mouse (originally called the Renaissance Mouse) is available in two hand sizes and attaches to either the PS/2 port or USB port (serial ports are not supported). The single button on the top of the handle is a rocker switch; push on the left side to left-click and on the right side to right-click. The front handgrip provides scrolling support when the special Ergonomic Mouse driver software is installed. The Ergonomic Mouse enables the user to hold the pointing device with a "handshake"-style hand and arm position. 3M's website provides detailed ergonomic information to encourage the proper use of the Ergonomic Mouse, which comes with software to support scrolling and other advanced functions. It's available in various colors and separate models for Windows-based PCs and Macs. |
EAN: 2147483647
Pages: 283