Upgrading or Replacing Your Video Card
| With today's video cards offering sophisticated 3D graphics supporting DirectX 8.x and 9.x, multiple-monitor support at most price points, and massive amounts of display memory (up to 512MB!), it makes little sense to add most upgrades to an existing video card. The component-level upgrades that can be added generally include
In many cases, a single device provides both features. However, if you need better 3D performance or features, more memory, or support for DVI digital displays, you need to replace your video card. TV Tuner and Video Capture UpgradesWith a few notable exceptions, such as ATI's Radeon All-in-Wonder and NVIDIA's Personal Cinema series or cards with VIVO (video-in/video-out ports), most video cards don't have TV tuner or video capture upgrade features built in. New cards with these features tend to be either in the middle to high range of their manufacturers' price structures or less expensive but of poor quality. These features are exciting if you are already into video editing, want to add video to your website, or are trying to create CD- or DVD-based archives of your home video. If you have an up-to-date video card with acceptable 2D and 3D performance and at least 128MB of video RAM, compare the price of the addons to the price of a new card with these features. You'll probably find the add-ons to be less expensive. If your card has less than 128MB of video RAM and you play 3D games, I recommend replacing it with a new card with these features. Look at sample video captures before making your decision because all video capture solutions require image compression with at least some loss of quality. If you have a digital camcorder with IEEE 1394 (also called FireWire or i.LINK) ports, you should purchase an IEEE 1394 interface board to use high-quality pure digital video that needs no conversion. Note Although ATI's All-in-Wonder Radeon 8500 DV includes an IEEE 1394a (FireWire 400) port, more recent All-in-Wonder boards don't include this port. However, a wide variety of multifunction PCI cards include IEEE 1394a ports, including high-end sound cards from Hercules and Creative Labs and combination Hi-Speed USB (USB 2.0)/IEEE 1394a cards from many vendors. Many recent systems also include a 1394a or 1394b port. The USB port can be used to connect TV tuner and video-capture options compatible with any manufacturer's video card from vendors such as Dazzle, Hauppauge, and others. Because the wide variety of TV and computer hardware on the market can cause compatibility problems with USB TV/capture devices, be sure to check review sites such as http://reviews.cnet.com and http://www.epinions.com. For best image capture quality, look for products designed for Hi-Speed USB (USB 2.0) and connect them to a Hi-Speed USB port. If HDTV is in your future, look for products compatible with HDTV, such as an HDTV tuner (some plug in to an empty PCI slot, and others plug in to a USB 2.0 port). HDTV tuners enable you to watch HDTV broadcasts on any monitor connected to your PC, including large-screen monitors and projectors. Some of the major vendors of HDTV cards include ATI Technologies, Hauppauge Computer Works, and Sasem Co, Ltd. Warranty and SupportBecause a video card can go through several driver changes during its effective lifetime (about three years or two operating-system revisions), buying a video card from a major manufacturer usually assures you of better support during the card's lifetime. If you buy a card that uses widely available chipsets (such as NVIDIA's or ATI's), you might be able to try a different vendor's version of drivers or use the chipset vendor's "generic" drivers if you don't get satisfactory support from your card vendor. Keep in mind that using generic drivers (chipset level) or a different brand of drivers can cause problems if your original card's design was tweaked from the chipset maker's reference design. Look at the vendor's technical support forums or third-party discussions on newsgroups, computer information websites such as ZDNet, or magazine websites to get a feel for the stability, reliability, and usefulness of a vendor's support and driver services. These sources generally also provide alternatives in case of difficulties with a specific brand or chipset. If you use Windows Me, Windows 2000, or Windows XP, make sure you use WHQL-certified drivers for best results. These drivers have been passed by Microsoft's Windows Hardware Quality Labs and might be available through Windows Update or from the vendor's own website. Note With the rise in popularity of Linux, many graphics card and GPU vendors now provide downloadable Linux drivers. Be sure to check compatibility carefully because some vendors customize drivers for different Linux distributions or might provide drivers that work with only certain Linux kernels or XFree86 drivers. Comparing Video Cards with the Same ChipsetMany manufacturers create a line of video cards with the same chipset to sell at different pricing points. Why not save some dollars and get the cheapest model? Why not say "price is no object" and get the most expensive one? When you're faced with various cards in the "chipsetX" family, look for differences such as those shown in Table 13.24.
Video Output DevicesWhen video technology first was introduced, it was based on television. However, a difference exists between the signals used by a television and those used by a computer. In the United States, the National Television System Committee (NTSC) established color TV standards in 1953. Some other countries, such as Japan, followed this standard. Many countries in Europe, though, developed more sophisticated standards, including Phase Alternate Line (PAL) and Sequential Couleur Avec Mémoire (SECAM). Table 13.25 shows the differences among these standards.
A video-output (or VGA-to-NTSC) adapter enables you to display computer screens on a TV set or record them onto videotape for easy distribution. These products fall into two categories: those with genlocking (which enables the board to synchronize signals from multiple video sources or video with PC graphics) and those without. Genlocking provides the signal stability necessary to obtain adequate results when recording to tape, but it isn't necessary for using a television as a video display. VGA-to-NTSC converters are available as internal expansion boards, external boxes that are portable enough to use with a laptop for presentations on the road, and TV-out ports on the rear of most video cards using chipsets from NVIDIA, ATI, and others. Indeed, many laptop and notebook systems these days come equipped with a built-in VGA-to-NTSC converter. The converter does not replace your existing video adapter but instead connects to the adapter using an external cable. In addition to VGA input and output ports, a video output board has a video output interface for S-video and composite video (via an adapter). Most VGA-to-TV converters support the standard NTSC television format and might also support the European PAL format. The resolution these devices display on a TV set or record on videotape often is limited to straight VGA at 640x480 pixels, although some TV-out ports on recent video cards can also display 800x600 resolution. The converter also might contain an antiflicker circuit to help stabilize the picture because VGA-to-TV products, as well as TV-to-VGA solutions, often suffer from a case of the jitters. To connect your PC to an HDTV monitor, use a DVI-D cable for best picture quality, or use the VGA port if your system lacks DVI support. Video Capture DevicesYou can capture individual screen images or full-motion video for reuse in several ways, including
These units capture still or moving images from NTSC video sources, such as camcorders and VCRs. Although image quality is limited by the input signal, the results are still good enough for presentations and desktop publishing applications. These devices work with VGA cards set for 24-bit or 32-bit color and usually accept video input from VHS, Super VHS, and Hi-8 devices. As you might expect, however, Super VHS and Hi-8 video sources give better results, as do configurations using more than 256 colors. For the best results, use DV camcorders equipped with IEEE 1394 (i.LINK/FireWire) connectors; these can output high-quality digital video direct to your computer without the need to perform an analog-to-digital conversion. If your computer doesn't include an IEEE 1394a or 1394b port, you must install an IEEE 1394 add-in card if you want to capture output from a DV camcorder. Tip If you need to convert existing analog video tape to digital format and you also have a DV camcorder (which interfaces via the IEEE 1394 port), check the documentation for your camcorder to see whether it can be used as a passthrough device for analog video. DV camcorders that support passthrough enable you to capture analog video via the 1394 port for better image quality than if you used a USB-based capture device. Desktop Video BoardsYou can also capture NTSC (television) signals to your computer system for display or editing. In other words, you can literally watch TV in a window on your computer. When capturing video, you should think in terms of digital versus analog. The biggest convenience of an analog TV signal is efficiency; it is a compact way to transmit video information through a low-bandwidth pipeline. The disadvantage is that although you can control how the video is displayed, you can't edit it. Actually capturing and recording video from external sources and saving the files onto your PC requires special technology. To do this, you need a device called a video capture board (also called a TV tuner, video digitizer, or video grabber). Note In this context, the technical nomenclature again becomes confusing because the term video here has its usual connotation; that is, it refers to the display of full-motion photography on the PC monitor. When evaluating video hardware, be sure to distinguish between devices that capture still images from a video source and those that capture full-motion video streams. Today, video sources come in two forms:
Analog video can be captured from traditional sources such as broadcast or cable TV, VCRs, and camcorders using VHS or similar tape standards. This process is much more demanding of storage space and system performance than still images are. Here's why: The typical computer screen was designed to display mainly static images. The storing and retrieving of these images requires managing huge files. Consider this: A single, full-screen color image in an uncompressed format can require as much as 2MB of disk space; a 1-second video would therefore require 45MB. Likewise, any video transmission you want to capture for use on your PC must be converted from an analog NTSC signal to a digital signal your computer can use. On top of that, the video signal must be moved inside your computer at 10 times the speed of the conventional ISA bus structure. You need not only a superior video card and monitor, but also an excellent expansion bus, such as PCI or AGP. Considering that full-motion video can consume massive quantities of disk space, it becomes apparent that data compression is all but essential. Compression and decompression apply to both video and audio. Not only does a compressed file take up less space, it also performs better simply because less data must be processed. When you are ready to replay the video/audio, the application decompresses the file during playback. In any case, if you are going to work with video, be sure that your hard drive is large enough and fast enough to handle the huge files that can result. Compression/decompression programs and devices are called codecs. Two types of codecs exist: hardware-dependent codecs and software (or hardware-independent) codecs. Hardware codecs typically perform better; however, they require additional hardwareeither an add-on card or a high-end video card with hardware codecs built in. Software codes do not require hardware for compression or playback, but they typically do not deliver the same quality or compression ratio. Following are two of the major codec algorithms:
If you will be capturing or compressing video on your computer, you'll need software based on standards such as Microsoft's DirectShow (the successor to Video for Windows and ActiveMovie), Real Network's Real Producer series, or Apple's QuickTime Pro. Players for files produced with these technologies can be downloaded free from the vendors' websites. To play or record video on your multimedia PC (MPC), you need some extra hardware and software:
Depending on the video-capture product you use, you have several choices for capturing analog video. The best option is to use component video. Component video uses three RCA-type jacks to carry the luminance (Y) and two chrominance (PR and PB) signals; this type of connector commonly is found on DVD players and high-end conventional and HDTV television sets. However, home-market video capture devices usually don't support component video. A typical professional capture device designed for component video, such as Pinnacle Systems' DC2000DV, retails for about $2,000. The next best choice, and one that is supported by many home-market video-capture devices, is the S-video (S-VHS) connector. This cable transmits separate signals for color (chroma) and brightness (luma). Otherwise, you must use composite video, which mixes luma and chroma. This results in a lower-quality signal, and the better your signal, the better your video quality will be. You also can purchase devices that display only NTSC (TV) signals on your computer. The built-in digital movie editing features found in Windows XP and Windows Vista, the increasing popularity of computer/TV solutions, and broadband Internet connections make onscreen full-motion video an increasingly common part of the computing experience. Because of the growing importance of onscreen full-motion video, more and more recent CPUs have added features to enhance playbackincluding SSE, SSE2, and SSE3 instructions in the most recent processors from AMD and Intel. Computers that use Windows XP Media Center Edition are ready out of the box to capture and digitally record video from TV for playback later, functioning as a personal video recorder (PVR). In addition, many graphics cards with TV-in, such as ATI's Radeon-based All-in-Wonder series and NVIDIA's Personal Cinema FX, also include PVR software. A remote control and onscreen program guide is often included to make TV viewing and recording even easier. Table 13.26 provides a breakdown of some common video cards and capture devices supporting key features. This table is not inclusive and is meant to serve only as a reference example.
Figure 13.18 shows a typical video adapter incorporating TV tuner and video-in and video-out features: the ATI All-in-Wonder X800 XT. This example features an AGP 8x interface, but other All-in-Wonder cards also support PCI Express x16. Figure 13.18. ATI's All-in-Wonder X800 XT is a mid-range video accelerator with integrated TV and FM tuners, dual-display capabilities, and video-capture/PVR features. A multihead AV output cable, AV input breakout box, and remote control are also included. Photos courtesy of ATI Technologies.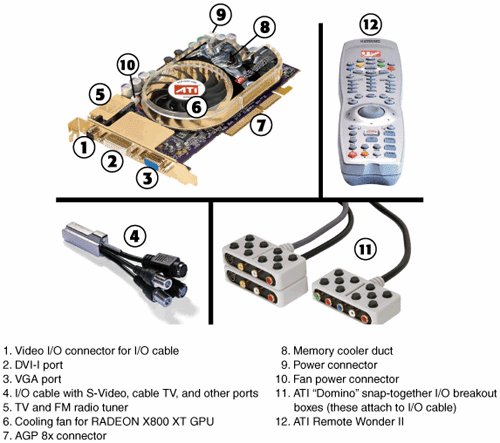 Each type of device has advantages and potential disadvantages. Table 13.27 provides a summary that will help you decide which solution is best for you.
Troubleshooting Video Capture DevicesTable 13.28 provides some advice for troubleshooting problems with video capture devices. Note that IRQ conflicts can be an issue with both parallel port and add-on card devices and that low-bandwidth devices such as parallel port or USB devices might not be capable of supporting full-motion video capture except in a small window.
| |||||||||||||||||||||||||||||||||||||||||||||||||||||||||||||||||||||||||||||||||||||||||||||||||||||||||||||||||||||||
EAN: 2147483647
Pages: 283