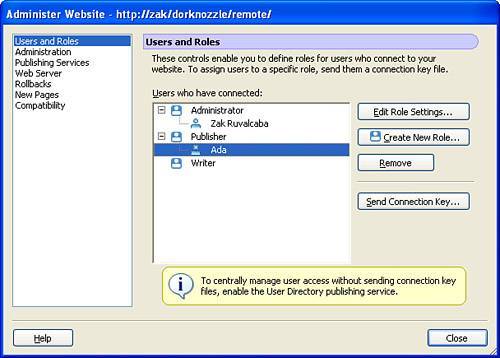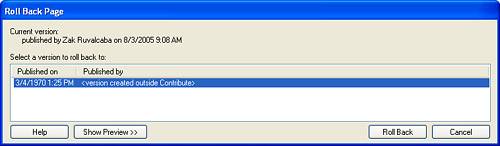| Assuming the role of the site Administrator once again, assume for a moment that the change Ada just made is unacceptable. Under these circumstances, you might want to rollback the change to its original version. Because we've enabled the Rollback option in the Rollbacks category in the Website Administrator dialog, we will be able to "undo" Ada's change. Before we walk through the process of rolling back a design, reopen the Website Administrator dialog (assuming that it's not already open) so that you can see the addition of the new user in the Publisher role. When you open the Website Administrator dialog (see Figure 13.28), notice the new user (Ada) in the Publisher role. Figure 13.28. The new content publisher (Ada) appears in the Publisher role. 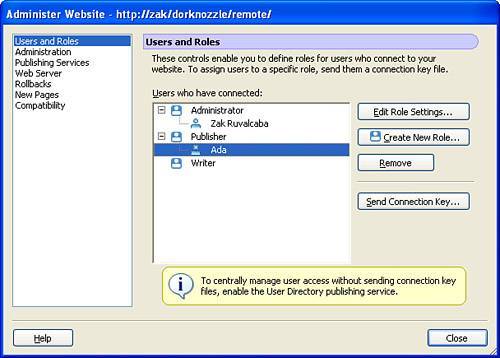
If you want to remove this user, select their name and click the Remove button. In our case, although we're certainly angry with Ada for making unacceptable changes to the site, we don't want to remove her from the Publisher list entirely. Instead, we'll simply rollback her changes. To do this, follow these steps: 1. | If you haven't done so already, close the Website Administrator dialog by clicking the Close button. Close the Site Definition dialog by clicking the OK button.
| 2. | To see the changes Ada has made to the pages on the live server, we must synchronize the files on the remote server with those on our local computer. To do this from Dreamweaver, select the Synchronize Sitewide option from the Site menu. The Synchronize Files dialog appears.
| 3. | Select the Entire Dorknozzle Site option from the Synchronize menu. Choose the Get Newer Files from Remote option from the Direction menu and click Preview.
| 4. | When the Preview dialog appears, make sure that the index.htm file is listed and click OK. The files should now be synchronized.
| 5. | Now open the local copy of index.htm. Notice that the changes Ada sent to the site have indeed been made.
| 6. | To rollback the page, close it from the Document window, check it in (right-click the file in the Files panel and choose the Check In option), and then click the Expand/Collapse icon from the Site Files menu to expand the Site Management window.
| 7. | Now right-click the index.htm file in the Remote Site pane to access the context menu and choose the Roll Back Page option. The Roll Back Page dialog appears, similar to Figure 13.29.
Figure 13.29. The Roll Back Page dialog displays older versions of the design. 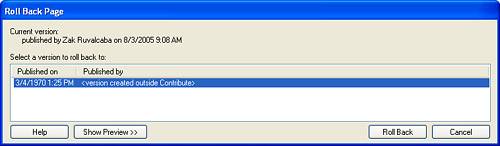
| 8. | Select the version to which you want to rollback the page (by date or name) and click the Roll Back button.
|
Now view the site in the browser. Notice that the original page replaces the one Ada created. |