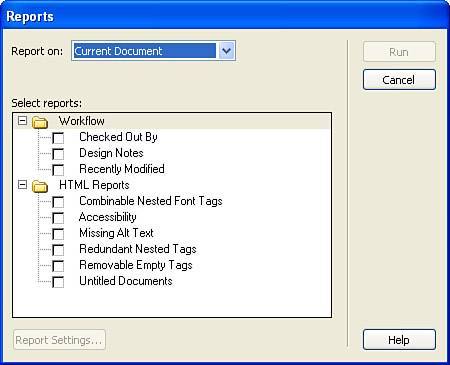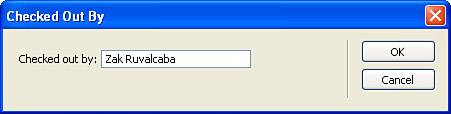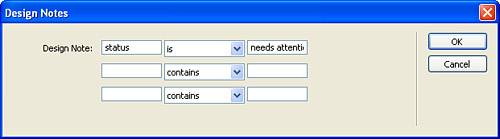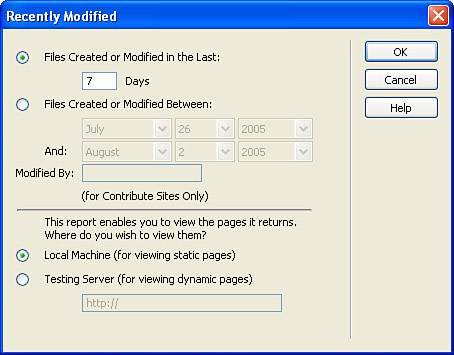Generating Workflow Site Reports
| In Chapter 4, "Dreamweaver Site Management," we covered site reports. Site reports offer a quick and visual method of generating reports on various aspects of your site, including files that have been recently modified and files that have poorly written HTML. For the most part, we discussed HTML-based reports and briefly skimmed over workflow reports. Because workflow reports relate specifically to team collaboration in that they allow you to create reports on files that are checked out, files that have Design Note associations, and files that have been recently modified, we'll take the time to discuss the topic with greater detail here. To begin using site reports, simply choose the Reports option from the Site menu. The Reports dialog appears, similar to Figure 12.13. Figure 12.13. Use the Workflow options in the Reports dialog to generate visual reports on files that have been checked out by someone, files that have Design Note associations, and so on.
The Reports dialog is split into two distinct sections: Workflow and HTML Reports. For this chapter, we'll worry about the Workflow reports options. If you want more information on HTML reports, refer back to Chapter 4. Workflow reports are divided into three options: Checked Out By, Design Notes, and Recently Modified. Let's discuss each in depth. Checked Out By ReportsAs a web manager, you can use the Checked Out By option as a way of generating reports for files that are checked out by anyone or by a specific user. Although the impact this option has on small sites is minimal, it can be extremely useful for collaborative teams that deal with sites that contain thousands of folders, nested folders, and files. To generate a Checked Out By report, follow these steps:
As you can see from Figure 12.14, Dreamweaver displays one file (index.htm) in the Site Reports tab of the Results panel (as discussed in Chapter 4). Figure 12.14. Checked-out files are displayed in the Site Reports tab of the Results panel.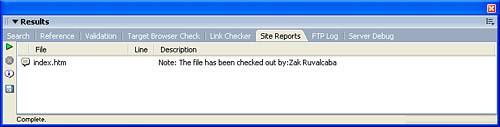 In this scenario, we simply enabled the Checked Out By option and clicked Run. Doing this gives us a list of all the files checked out by anyone in the defined site. To run a report, filtered by a particular user, follow these steps:
This time, the Site Reports tab in the Results panel displays the name of the user that matches the filtered query and lists only the files checked out by that user. Design Notes ReportsAnother site report option available to you is that of generating reports on files that have Design Note associations. You may decide to use this option, in a site, to filter by files that have their status set to Needs Attention. You may also decide to check on custom Design Notes, for instance, checking files where the HoursAccrued are greater than 8. This would allow you to track development progress and restrict development on files where the development time is getting out of hand. To generate a Design Notes Report, follow these steps:
As you can see from Figure 12.16, Dreamweaver displays the only file that has a Design Note associated with it. Figure 12.16. Files that have Design Note associations are displayed in the Site Reports tab of the Results panel.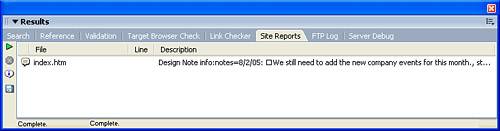 Also notice that the Description column displays the attributes of the Design Note. Unfortunately, the content is too long to fit within our small screen. To view all the information associated with the Design Note, right-click the specific result and choose More Info from the context menu. Dreamweaver displays the entire description in the Description dialog. You can click OK to close it. In this scenario, we simply checked the Design Notes option and clicked Run. Doing this gives us all the files in the defined site that have Design Note associations. To run a report filtered by a specific property within a Design Note, follow these steps:
Again, the Site Reports tab in the Results panel displays the results of the filtered query. Recently Modified ReportsThe final Workflow Report available to you is that of generating reports on files that have been recently modified. To generate a Recently Modified report, follow these steps:
Notice that a web page containing a list of files that have been recently modified also appears. The nice part of this page is that it's sortable, allowing you to sort based on files within the page. Even better, you can print this page out and file it for your records. In this scenario, we simply checked the Recently Modified option and clicked Run. Doing this gives us all files that have been recently modified in the defined site in the past 7 days. To run a report filtered by different date range, follow these steps:
The requested report returns no results because nothing was modified in the last day. Other options available from the Recently Modified dialog, including:
|
EAN: 2147483647
Pages: 237