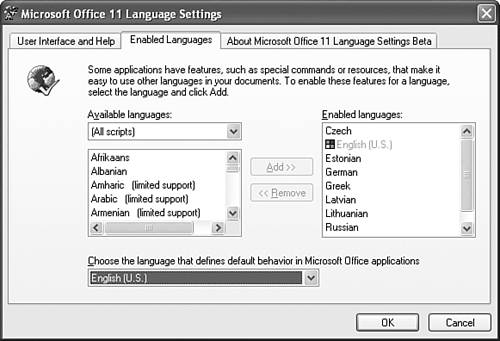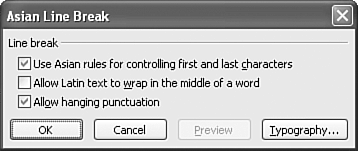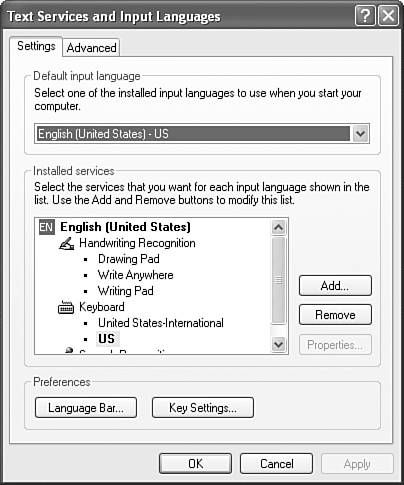Enabling Multiple Language Editing
| On the Enabled Languages tab of the Microsoft Office Language Settings dialog box, you can enable PowerPoint (and other Office applications) to edit additional languages. From the Start menu, choose All Programs, Microsoft Office, Microsoft Office Tools, Microsoft Office 2003 Language Settings to open this dialog box. Then click the Enabled Languages tab (see Figure 22.3). Figure 22.3. Enabling a language activates special menus and dialog boxes related to it.
NOTE If you've used a previous version of Office and are looking for the User Interface tab on the Microsoft Office Language Settings dialog box, which lets you change the language of the user interface and the online help, you need to install the Microsoft Office Multilingual User Interface Pack to view the tab. The MUI Pack includes translations for the user interface, online help, wizards, and templates, as well as proofing tools for spelling and grammar checks. Select the language in which you want to edit and click the Add button to add it to the Enabled Languages box. If you want to remove a language, select it in the Enabled Languages box and click the Remove button. When you click OK, additional features and commands are installed based on your language choices. For example, if you enable editing in Japanese, new menu commands appear in PowerPoint such as Format, Line Break, which opens the Asian Line Break dialog box, shown in Figure 22.4. Figure 22.4. You can specify how to set up line breaks in Asian languages.
This dialog box enables you to set line break rules for Asian languages. NOTE Office doesn't automatically enable all languages for editing, in order to avoid adding unnecessary options. You must manually enable editing in any language in which you create a PowerPoint presentation. Even if you enable editing in certain languages ”such as many Asian, right-to-left , and Central European languages ”you must also meet certain system requirements before you can truly edit in those languages. In other cases, you can simply install the appropriate keyboard layout to edit in a certain language. To do this, choose Settings, Control Panel from the Windows Start menu and double-click the Text Services icon in the Control Panel window. Figure 22.5 shows the Text Input Settings dialog box, where you can set keyboard and other language-related input preferences. Figure 22.5. Adding keyboard layouts makes it easier to work in another language. NOTE If you don't see a Text Services icon in the Control Panel, your Control Panel is probably set to Category View. Click the Switch to Classic View link to see the Text Input Settings icon. If you still don't see a Text Services icon, double-click the Regional and Language Options icon and click the Details button in the Text services and input languages area. |
EAN: 2147483647
Pages: 261