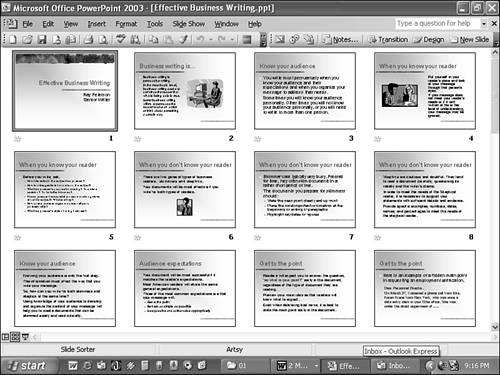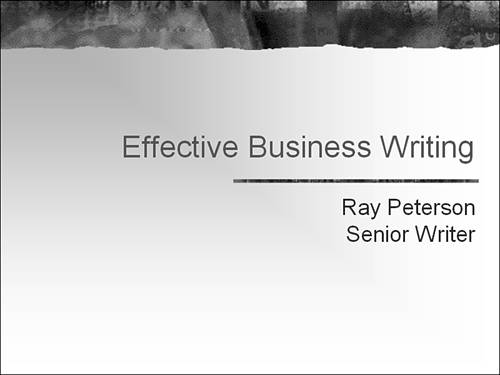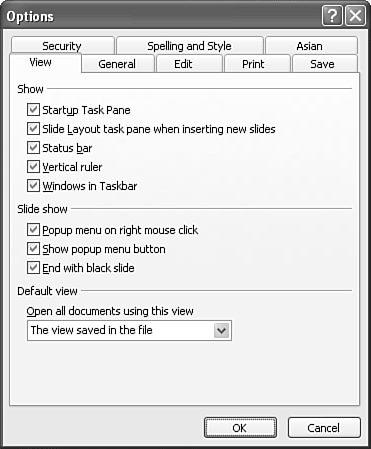| PowerPoint includes three different views, which are arrangements of slides and tools on the screen that you use to work with and view your presentation. Which view you use depends on what you're doing. To display a particular view, click its View button in the lower-left portion of the PowerPoint window. PowerPoint's three views are -
Normal view ” This is the default view. It displays three panes: the Normal View pane, which includes the Outline and Slides tabs, the Slide pane in the center, and the Notes pane beneath it. Figure 1.22 illustrates Normal view. Figure 1.22. Normal view is PowerPoint's default viewing option. 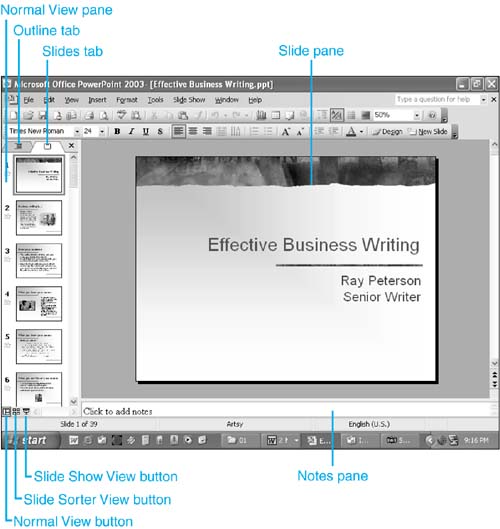 Note that your screen might also display a task pane. This is a separate pane and isn't connected to your choice of view. If you have a task pane open , it appears in both Normal view and Slide Sorter view, but it won't appear if you present a slide show. The three Normal view panes are -
The Slide pane, which is the largest of the three panes. You can add text, graphics, tables, charts , and other objects to your presentation on the slide pane. NOTE You can use the scrollbar on the right side of the slide pane to navigate between presentation slides. You can also use the Page Up and Page Down keys to move among slides.
-
The Normal View pane, on the left side of the screen. This pane offers an Outline tab, which displays an outline of your presentation, including the initial text of each slide. It also offers a Slides tab, which displays thumbnails of your slides. You can use this pane to rearrange and organize slides or to display a particular slide in the Slide pane. You can also enter content on the Outline tab. Note that when you click the Outline tab, PowerPoint uses text in the tab labels, but when you click the Slides tab, PowerPoint uses icons as the tab labels. -
The Notes pane includes space for you to write speaker's notes or notes to yourself about your presentation.  For suggestions on creating effective speaker's notes, see "Creating Notes and Handouts" in Chapter 10, "Creating and Printing Presentation Materials," p. 200 . For suggestions on creating effective speaker's notes, see "Creating Notes and Handouts" in Chapter 10, "Creating and Printing Presentation Materials," p. 200 .
You can resize the panes in Normal view. To do so, drag the border between panes to a new location. If you want to hide the Normal View pane, click its Close button. You can always reopen it later by choosing View, Normal (Restore Panes). -
Slide Sorter view ” This view, shown in Figure 1.23, displays miniature previews of all the slides in your presentation, making it easier for you to organize them. Figure 1.23. Seeing miniature versions of your slides can help you rearrange them. 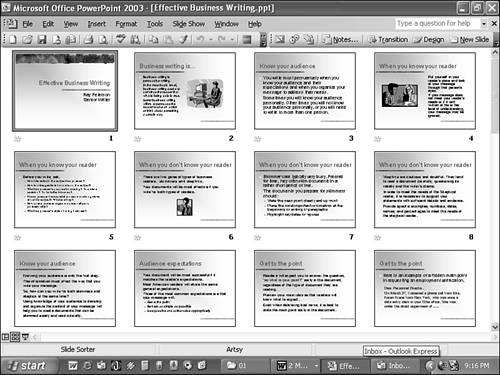  To learn how to use this view, see "Using the Slide Sorter View" in Chapter 6, "Formatting Slides and Presentations," p. 115 . To learn how to use this view, see "Using the Slide Sorter View" in Chapter 6, "Formatting Slides and Presentations," p. 115 .
-
Slide Show view ” Slide Show view displays your slides as they would appear in a slide show, full-screen, without any menus , toolbars , or other features. Figure 1.24 shows this view. Figure 1.24. Slide Show view demonstrates how your presentation will look when you present it. 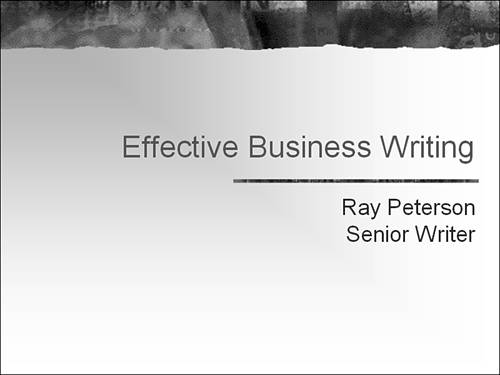  For details on viewing slide shows, see Chapter 9, "Presenting a Slide Show," p. 175 . For details on viewing slide shows, see Chapter 9, "Presenting a Slide Show," p. 175 .
PowerPoint's default view is Normal view with the Outline tab selected. If you want to change this, choose Tools, Options and go to the View tab on the Options dialog box, as shown in Figure 1.25. Figure 1.25. You can change PowerPoint's defaults in the Options dialog box. 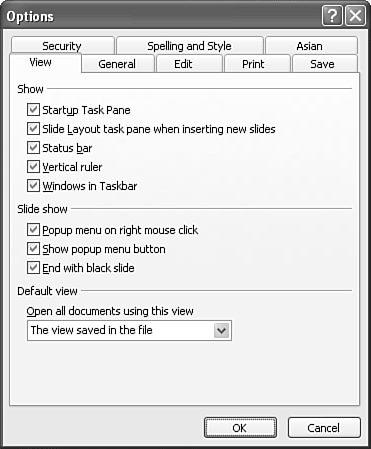 On this tab, you can specify your default view from the Open All Documents Using This View drop-down list.  |
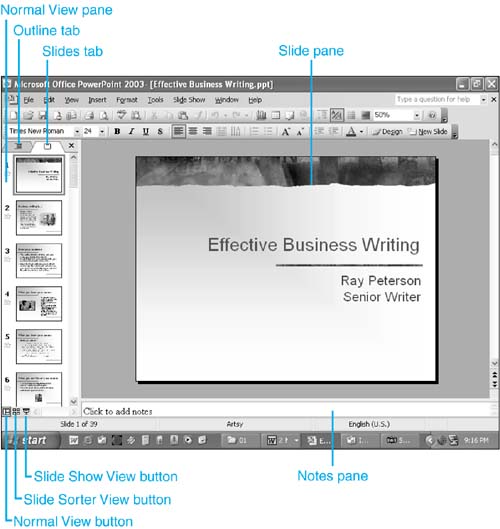
 For suggestions on creating effective speaker's notes,
For suggestions on creating effective speaker's notes,