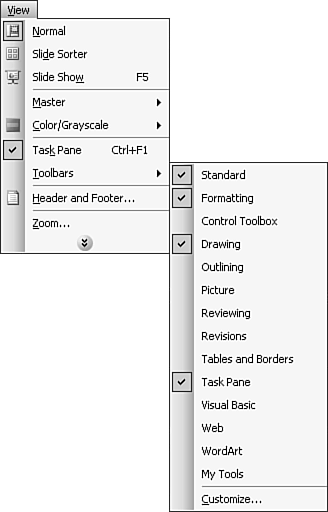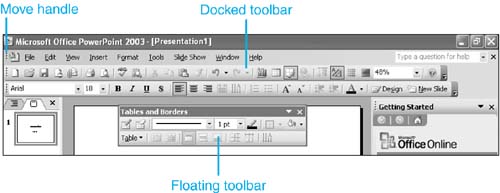Using Toolbars A toolbar is similar to a menu because it categorizes related commands to make it easier for you to perform a specific task. Toolbars use a graphical representation, or button, rather than a menu-based text representation. Even though toolbars use buttons rather than text, you can still display a text description of what the button does by pausing the mouse over it. A ScreenTip appears, identifying the button's function. Figure 1.5 illustrates a ScreenTip. Figure 1.5. ScreenTips identify toolbar buttons.   | ScreenTips don't appear ? See the " Troubleshooting " section near the end of the chapter. |
The Standard and Formatting toolbars are the two most commonly used PowerPoint toolbars. Table 1.1 describes the buttons on the Standard toolbar, which you'll use frequently in PowerPoint. NOTE You can switch between displaying the Standard and Formatting toolbars on either two rows or one with the Show Standard and Formatting Toolbars on Two Rows check box on the Options tab of the Customize dialog box. Open this dialog box by selecting Tools, Customize. Although it's usually easier having access to all these buttons on two rows, you might want to combine these toolbars if you want to save screen space.
 To view a table of the buttons on the Formatting toolbar, see "Using the Formatting Toolbar" in Chapter 3, "Working with Text," p. 67 . To view a table of the buttons on the Formatting toolbar, see "Using the Formatting Toolbar" in Chapter 3, "Working with Text," p. 67 .
Table 1.1. Standard Toolbar Buttons | Button | Name | Description | |  | New | Creates a new presentation and opens the New Slide dialog box in which you can choose from a variety of slide layouts. | |  | Open | Opens the Open dialog box from which you can open an existing presentation. | |  | Save | Opens the Save As dialog box in which you can save your open presentation. | |  | Permission | Lets you control who can open or change the document and set expiration dates to end their access. | |  | E-mail | Creates an email message with your presentation attached as a file. | |  | Print | Prints the presentation on the default printer. | |  | Print Preview | Displays the current presentation in Print Preview. | |  | Spelling | Checks the spelling and style of the open presentation. | |  | Cut | Cuts the selected text or object, which is deleted from the presentation, and places it on the Clipboard. | |  | Copy | Copies the selected text or object, which remains on the presentation, and places it on the Clipboard. | |  | Paste | Pastes the selected Clipboard object into the location in the presentation you specify. If you haven't selected an object, the most recently cut or copied object is pasted. | |  | Format Painter | Copies the format of the selected text or object and applies this formatting to the next object you click. | |  | Undo | Undoes the last action. | |  | Redo | Does the previous action again. | |  | Insert Chart | Activates Microsoft Graph, with which you can insert a chart in your presentation. | |  | Insert Table | Displays a palette in which you can choose the size of table you want to insert. | |  | Tables and Borders | Displays the Tables and Borders toolbar. | |  | Insert Hyperlink | Opens the Insert Hyperlink dialog box, from which you can insert a hyperlink to a Web page, email address, or another document or presentation. | |  | Insert Microsoft Excel Worksheet | Places an Excel worksheet in the current slide. | |  | Expand All | Expands the content of the Outline tab in Normal view to display all titles and body text for each slide. Click the button again to contract the outline. | |  | Show Formatting | Displays text formatting in the Outline pane. | |  | Show/Hide Grid | Displays and hides a grid on your presentation, which you can use to more accurately position objects on your slides. | |  | Color /Grayscale | Opens a menu that lets you preview your presentation in color, grayscale, or pure black and white. | |  | Zoom | Lets you select a zoom percentage from the drop-down list from 25% to 400%, or enter your own percentage from 10% to 400%. | |  | Microsoft PowerPoint Help | Opens the Help task pane. | Displaying Toolbars To open and close toolbars manually, choose View, Toolbars and then select or deselect toolbars from the list of available options. Figure 1.6 shows this menu and the available toolbars. Figure 1.6. Select a toolbar from this menu to display it. 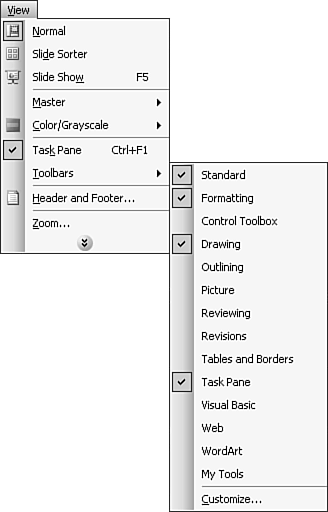  To learn how to customize and modify PowerPoint toolbars to fit your needs, see "Customizing Toolbars" in Chapter 21, p. 430 . To learn how to customize and modify PowerPoint toolbars to fit your needs, see "Customizing Toolbars" in Chapter 21, p. 430 .
Moving Toolbars You can easily move a toolbar to a new location. How you do this depends on whether the toolbar is docked or floating . Figure 1.7 illustrates both types of toolbars. Figure 1.7. You can move PowerPoint toolbars to make the program easier to use. 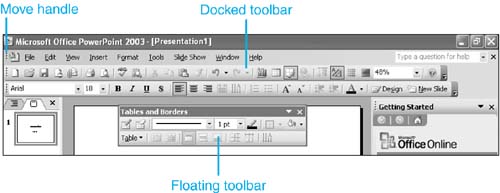 To move a docked toolbar, drag the move handle on its left side to a new location. To move a floating toolbar, drag its title bar. You can easily switch a toolbar from docked to floating and vice versa. To float a docked toolbar, drag it to another location on the screen. To dock a floating toolbar, drag it to the edge of the window. TIP You can resize a floating toolbar by dragging on any side. This way, you can display the buttons straight across in one row or in several rows, depending on which way you like best.
 | Can't find a toolbar button you've used before ? See the " Troubleshooting " section near the end of the chapter. |
|

 To view a table of the buttons on the Formatting toolbar,
To view a table of the buttons on the Formatting toolbar,