Using Word Tables
| Just as tables are a powerful feature in Word, they are equally powerful and effective in a PowerPoint presentation. For this reason, PowerPoint's Slide Layout task pane offers several options for inserting tables, and the Insert Table button appears on the Standard toolbar in your PowerPoint application window. However, if you're more comfortable using Word's table tools (and the complete Table menu found in Word) or you already have an existing Word table and don't want to duplicate efforts, you can build your table there and paste it into your PowerPoint presentation. Inserting a Word TableA Word table is simple to insert, and with a little forethought (how many columns and rows you need), you can add one to any slide in a matter of seconds. You'll use Word's tools to create and then bring the table into your PowerPoint presentation with the following steps:
TIP If your Word table already exists and you want to use it in a PowerPoint slide, you can link it to your slide so that future updates to the table's content appear in the PowerPoint version as well. NOTE Like any slide component (regardless of its source), you can easily delete a table. Click the table to select it, and then click its border to disable the cursor in the table's cells . To remove the table from your slide, press the Delete key. |
EAN: 2147483647
Pages: 261
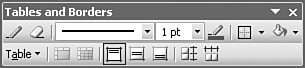
 For more info on using PowerPoint's own table creation tools,
For more info on using PowerPoint's own table creation tools,