Using Disk Management
|
| < Day Day Up > |
|
The primary method for managing disks on Windows Small Business Server is the Disk Management snap-in. This can be used as a stand-alone, from the Computer Management console, or from the Server Management console, as shown in Figure 7-1.
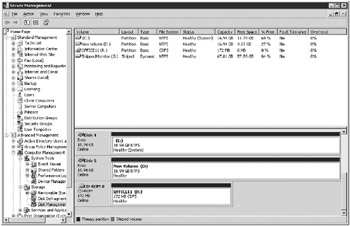
Figure 7-1: The Disk Management snap-in from inside the Server Management console.
The Disk Management snap-in is divided into two panes. The top pane shows the drive letters (volumes) associated with the local disks and gives their properties and status; the bottom pane has a graphical representation organized by physical drive.
Hardware RAID
Although Disk Management provides an excellent software RAID solution, hardware RAID is also now widely available, from either the original server vendor or from third parties, and it provides substantial advantages over software RAID. Hardware RAID solutions range from a simple RAID controller to fully integrated, stand-alone subsystems. Their features vary, as does their cost, but all claim to provide superior performance and reliability over a simple software RAID solution such as that included in Windows Small Business Server. In general, they do. Some of the advantages they can offer include:
-
Hot-swap and hot-spare drives, allowing for virtually instantaneous replacement of failed drives
-
Integrated disk caching for improved disk performance
-
A separate, dedicated system that handles all processing, for improved overall performance
-
Increased flexibility and additional RAID levels, such as RAID-10 (also called RAID 0+1), which is a combination of striping (RAID-0) and mirroring (RAID-1) that provides for fast read and write disk access with full redundancy
Single Server
Although not all hardware RAID systems provide all the possible features, they all have the potential to improve the overall reliability and performance of your hard disk subsystem. With Windows Small Business Server being an essentially single server environment, you have your entire business running on that single server. This makes hardware RAID a particularly sound investment for your Windows Small Business Server machine.
NAS and SAN
Many NAS systems are built on hardware RAID, providing an easy and cost-effective way to expand your original server storage in a highly fault-tolerant way. However, it pays to look closely at exactly what you are buying—some are built on RAID-0, which is not fault tolerant at all and actually increases your risk.
We only briefly mentioned Storage Area Networks (SANs) earlier, and we won’t mention them again. Although they are excellent, fast, flexible, and highly fault tolerant, they are only for those with really large IT budgets at this point. Plus they can be rather tricky to implement and configure. Given the strong advances in NAS, we think it provides a better solution for those running on realistic budgets.
Dynamic Disks
Windows Small Business Server supports dynamic disks. A basic disk can be converted to a dynamic disk, allowing you to use Disk Management to manage it in new ways, without requiring a reboot in most cases. You can extend a disk volume, span a volume across multiple physical disks, stripe the volume for improved performance, mirror it, or add it to a RAID-5 array—all from the Server Management console and all without a reboot, after the disk is converted to a dynamic disk. The initial creation or conversion of the first of your basic disks to a dynamic disk requires a reboot, unfortunately, but when you get over that hurdle, you’ll breeze through the remaining tasks. Dynamic disks give the system administrator powerful tools for managing the type and configuration of hard disk storage across the enterprise.
Command Line
Windows Small Business Server adds to the system administrator’s toolkit a complete command-line interface for managing disks—Diskpart.exe. This command-line utility is scriptable or it can be used interactively. Here is a simple script to create a volume on an existing dynamic disk and assign it to the next available drive letter:
REM Filename: MakeVol.txt REM REM This is a DiskPart.exe Script. Run from the command line REM or from another script, using the syntax: REM REM diskpart /s MakeVol.txt > logfile.log REM REM to run this script and dump the results out to a log file. REM REM This script creates a simple volume of 28 Gb on disk #3, and then REM assigns a drive letter to it. Note that this does NOT format REM the volume -- that requires using the format command, not part REM of diskpart.exe REM First, list out our disks. Not required for scripting, but useful REM to show the overall environment if we need to troubleshoot problems list disk REM Next, select which disk will have the simple volume created on it. select disk 3 REM Now, create the volume... create volume simple size=28672 REM Assign without parameters will choose the next available HD letter. Assign
Adding a Partition or Volume
Adding a new drive or partition to Windows Small Business Server is straightforward. First, obviously, you need to physically install and connect the drive. If you have a hot-swappable backplane and array, you don’t even have to shut the system down to accomplish this task. If you’re using conventional drives, however, you need to shut down and power off the system.
After the drive is installed and the system is powered up again, Windows Small Business Server automatically recognizes the new hardware and makes it available. If the disk is a basic disk that is already partitioned and formatted, you’re able to use it immediately. If it’s a brand new disk that has never been partitioned or formatted, you need to prepare it first. If it’s a dynamic disk or disks, but from another machine, you can use it as soon as you import it. If the disk is a basic disk that has already been formatted, you don’t get prompted to upgrade it to a dynamic disk, but do so anyway. If the disk has never been used before, the Initialize and Convert Disk Wizard prompts you.
Adding a New Disk Using the Initialize and Convert Disk Wizard
When you install a new hard drive, the drive is automatically recognized, and the Initialize and Convert Disk Wizard starts automatically when you open Disk Management. To add a new disk, complete the following steps:
-
Open the Server Management console.
-
In the console tree, expand Advanced Management, Computer Management, Storage, and then click Disk Management. If the disk is new, you see the first page of the Initialize and Convert Disk Wizard, shown in Figure 7-2. This wizard allows you to upgrade the new disk to a dynamic disk. Click Next.
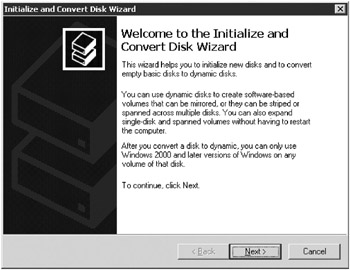
Figure 7-2: The first page of the Initialize and Convert Disk Wizard.On the Select Disks To Initialize page, you see a confirmation of the disk (or disks, if you added more than one) that can be selected for initializing, as shown in Figure 7-3.
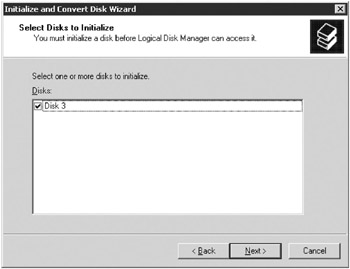
Figure 7-3: The Select Disks To Initialize page of the Initialize and Convert Disk Wizard. -
Make sure a check mark appears to the left of the disk or disks to be upgraded, and then click Next again.
-
On the Select Disks To Convert page, select from the list the disks you want to convert to dynamic disks, as shown in Figure 7-4, and then click Next.
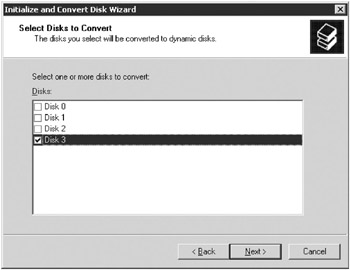
Figure 7-4: The Select Disks To Convert page of the Initialize and Convert Disk Wizard. -
You get a confirmation message. If all the options are correct, click Finish. The disk is initialized and converted to a dynamic disk.
When the wizard finishes, you’re at the main Disk Management console, shown in Figure 7-5. Notice that the disk is still not formatted or allocated and is highlighted in black (if you haven’t changed the default color settings for the Disk Management console).
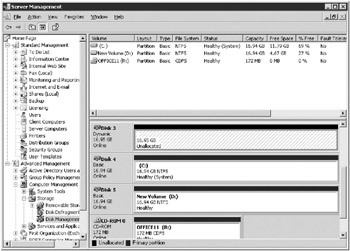
Figure 7-5: The main Disk Management console, showing the new disk (Disk 3).
Creating a Volume
To create a new volume (the dynamic disk equivalent of a partition), complete the following steps:
-
In the Disk Management console, right-click the unallocated disk and choose New Volume from the shortcut menu. The New Volume Wizard opens to guide you through the process of creating the new volume on the dynamic disk. Click Next.
-
On the Select Volume Type page, select the type of volume you’ll be creating (Figure 7-6). Depending on the number of available unallocated volumes, you see one or more options for the type of volume. These options include Simple, Spanned, Striped (RAID-0), Mirrored (RAID-1), and RAID-5. Click Next.
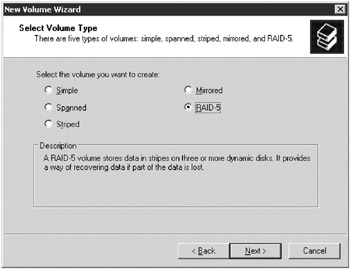
Figure 7-6: Select the type of dynamic volume you want to create. -
On the Select Disks page, select the dynamic disks to use for the new volume. The choices available and the selections you need to make depend on the type of volume you’re creating and the number of available unallocated disks. Figure 7-7 shows a RAID-5 volume being created.
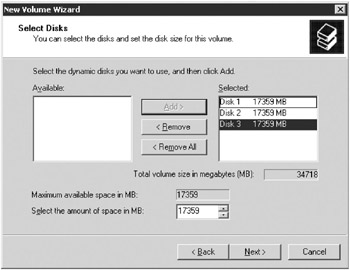
Figure 7-7: Select the dynamic disks that will be part of this volume. -
On the same page, adjust the size of the new volume. By default, the new volume will use the maximum available space from each of the selected disks. For spanned volumes, this will be the sum of the free space on the selected disks; for other types of volumes, it will be the number of disks multiplied by the available space on the smallest of the selected disks multiplied by the factor for the type of volume. Mirror is 50 percent of the smallest volume; RAID-5 is n-1 multiplied by the size of the smallest volume in the group. All others are 100 percent of the size of the smallest volume multiplied by the number of disks in the group. Click Next.
-
On the Assign Drive Letter Or Path page, select either a drive letter or a mount point for the new volume (Figure 7-8), or opt not to assign a drive letter or path at this time. With Windows Small Business Server, you can mount a volume on an empty subdirectory, minimizing the number of drive letters and reducing the complexity of the storage that is displayed to the user. If you want to take advantage of this feature, click Browse to locate the directory where you will mount the new volume. Click Next.
More Info For more information about mounting a volume, see the Real World sidebar “Mounted Volumes” later in this chapter.
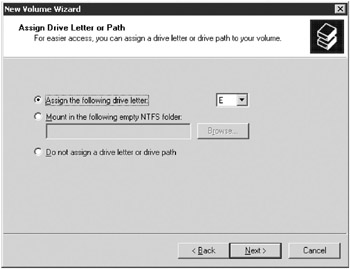
Figure 7-8: Select a drive letter or mount point for the new volume. -
On the Format Volume page, select the formatting options you want (Figure 7-9). Even when mounting the volume rather than creating a new drive, you can choose your format type without regard to the underlying format of the mount point. Click Next.
-
You see a confirmation page. If all the options are correct, click Finish to create and format the volume, which will take a few minutes depending on the size of the disk. You return to the Disk Management console, where you see the new volume (Figure 7-10).
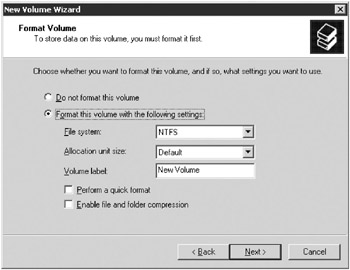
Figure 7-9: Set the formatting options for the new volume.
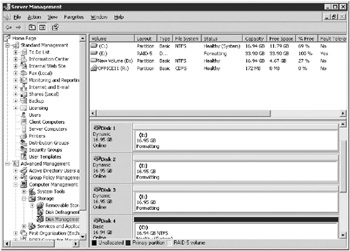
Figure 7-10: The new RAID volume being generated and formatted.
Mounted Volumes
Windows Small Business Server borrows a concept from the UNIX world by adding the ability to mount a volume or partition on a subfolder of an existing drive letter. A mounted volume can also have a drive letter associated with it, although it does not need to, and it can be mounted at more than one point, giving multiple entry points into the same storage.
A volume must be mounted on an empty subfolder of an existing NTFS volume or drive. FAT and FAT32 drives do not support mounted volumes. You can, however, mount a FAT or FAT32 volume at any mount point, though with Windows Small Business Server, the use of FAT and FAT32 file systems is strongly discouraged (and not supported for the system drive). You can mount only a single volume at a given mount point, but you can then mount further volumes on top of an existing mounted volume, with the same rules and restrictions as any other mount. An important caution, however—the properties of a drive do not show all the available disk space for that drive, because they do not reflect any volumes mounted on the drive. Further, mounted volumes are not supported with Windows Services for UNIX on shared Network File System (NFS) exports.
Mounted volumes can be used to provide a mix of redundant and non-redundant storage in a logical structure that meets the business needs of the business while hiding the complexities of the physical structure from the users.
Creating a Partition
You can create partitions only on basic disks, not on dynamic disks. To create a new partition, complete the following steps:
-
In the Disk Management console, right-click the unallocated basic disk and select New Partition. The New Partition Wizard, shown in Figure 7-11, opens to guide you through the process of creating the new partition on the basic disk. Click Next.
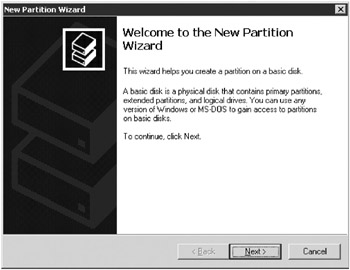
Figure 7-11: The first page of the New Partition Wizard. -
On the Select Partition Type page, select the type of partition you’ll be creating (Figure 7-12). If this is a removable drive, you see only an option for a primary partition, but if this is a non-removable disk, you’re able to choose either a primary or an extended partition. A basic disk can hold up to four primary partitions or three primary partitions and one extended partition. Click Next.
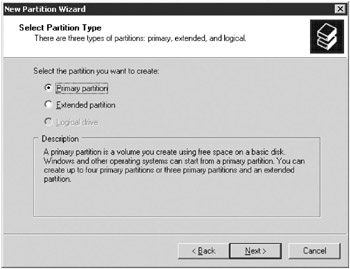
Figure 7-12: Select the type of partition you want to create. -
On the Specify Partition Size page, specify how much of the available space on the disk you want to use for this partition (Figure 7-13). Click Next.
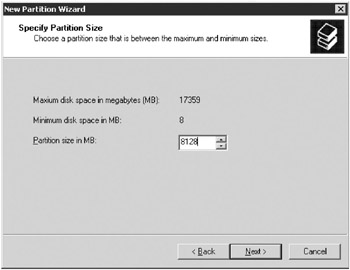
Figure 7-13: Specify how much of the disk will be used by this partition. -
If you’re creating an extended partition, continue with Step 6. If you’re creating a primary partition, the Assign Drive Letter Or Path page appears. Select either a drive letter, as shown in Figure 7-14, or a mount point for the new partition. You can also choose to defer giving the new partition a mount point or drive letter until later. However, this partition is unavailable to your users until you do. Click Next.
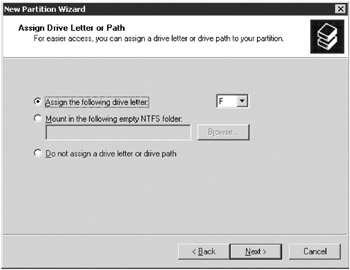
Figure 7-14: Select a drive letter or a mount point for the new partition. -
On the Format Partition pages, select the formatting options you want, or opt to defer formatting until later. Click Next.
-
You see a confirmation page. If all the options are correct, click Finish to create the partition. If it is a primary partition, it will be formatted and the drive letter or mount point assigned. If it is an extended partition, you’ll need to format it and choose the drive letters and mount points for it, as discussed in the next section, “Creating Logical Drives in an Extended Partition.”
Formatting Options
Windows Small Business Server can recognize hard drives that are formatted in any of the three file system formats: FAT, FAT32, and NTFS. However, only NTFS is supported by Windows Small Business Server because it is required for the more advanced features of Windows Small Business Server.
You can choose to quick-format a drive to make it available more quickly, but this option simply removes the file entries from the disk and does no checking for bad sectors. Select to quick-format a drive only when recycling a disk that has already been formatted and when you are confident it hasn’t been damaged.
On an NTFS volume or partition, you can specify the allocation unit size. This option lets you tune the disk for a particular purpose, depending on the disk’s size and intended function. A database storage volume that will contain large database files managed by the database program might lend itself to large allocation units (also called clusters), whereas a disk that must hold many small files is a candidate for smaller clusters. However, the default sizes are an excellent compromise for most situations—modify them only with caution and with a clear understanding of the consequences for your environment.
You can also choose to enable disk and folder compression on NTFS volumes and partitions. This causes all files and folders on the volume (as opposed to individual files or folders you select) to be compressed. Compression can minimize the amount of hard disk space used by files but can have a negative impact on performance. Given the cost of hard drive space today, it hardly seems worth it and is certainly not a good idea for frequently updated data.
Creating Logical Drives in an Extended Partition
If you created a new extended partition, the next step is to create logical drives in the partition. You can assign one or more logical drives in an extended partition, and each of those logical drives can be assigned a drive letter and one or more mount points. Each of the logical drives can be formatted with any of the supported file systems, regardless of the format of other logical drives. To create a logical drive, complete the following steps:
-
In the Disk Management console, right-click the Free Space portion of the extended partition and select New Logical Drive from the shortcut menu to open the New Partition Wizard (shown earlier in Figure 7-11). Click Next.
-
On the Select Partition Type page, shown in Figure 7-15, you see the Logical Drive option selected and the only choice active. Click Next.
-
On the Specify Partition Size page (Figure 7-16), specify the size of the logical drive you’ll be creating. You can specify the entire partition for a single drive, or you can divide the partition into multiple logical drives. Click Next.
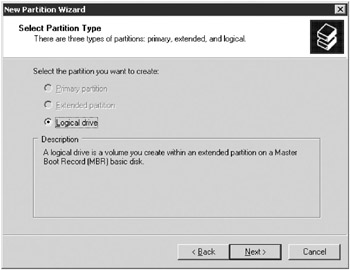
Figure 7-15: The Select Partition Type page of the New Partition Wizard.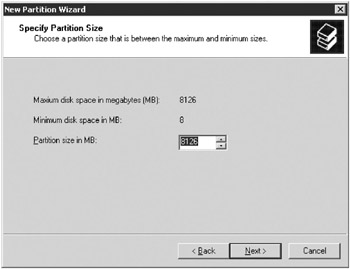
Figure 7-16: Adjusting the size of the logical drive. -
On the Assign Drive Letter Or Path page, select the drive letter or mount point for the new logical drive, as shown in Figure 7-17. You can also choose not to assign a letter or mount point at this time. Click Next.
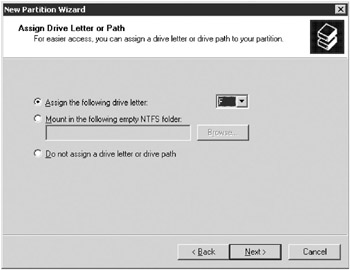
Figure 7-17: Assigning a drive letter or mount point for the logical drive. -
On the Format Partition page, select the formatting options you want. Click Next, and you see the final confirmation page. If all the options are correct, click Finish to create and format the new logical drive. If you need to create additional logical drives on the partition, you can repeat these steps as many times as required to create the number of logical drives desired.
Deleting a Partition, Volume, or Logical Drive
Deleting a partition, deleting a logical drive, and deleting a volume are essentially the same task, with one important exception. When you delete a logical drive, you end up with free space in the partition, but other logical drives in the partition are untouched. When you delete a partition or volume, the entire volume or partition is deleted. You cannot, however, delete an extended partition until all the logical drives in the partition have first been deleted. You can directly delete a primary partition or a volume.
In all cases, when you delete a volume, logical drive, or partition, you end up with free or unallocated space and no data on the volume, drive, or partition when you’re done, so make sure you have a good backup if there’s a chance you might later need any of the data. To delete a partition, logical drive, or volume, follow these steps:
-
Right-click the partition, logical drive, or volume and choose Delete Partition, Delete Logical Drive, or Delete Volume.
-
If you’re deleting a volume or partition, you see a warning message similar to the one shown in Figure 7-18. Deleting an extended partition involves extra steps, because you must first delete the logical drives in the partition before you can delete the partition itself.
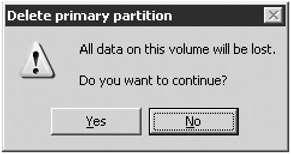
Figure 7-18: Confirmation message for deleting a partition.
When the volume or partition is completely deleted, the space it occupied will be unallocated. Space that is unallocated on dynamic disks can be used to create mirrors, extend an existing volume, create a RAID array, or otherwise manage the storage on your server. Space that is unallocated on basic disks can be partitioned.
Converting a Disk to a Dynamic Disk
The advantages of dynamic disks are substantial. Even if you use hardware RAID controllers and hot-swappable disks to manage your hard disks, you’ll probably find it a good idea to use dynamic disks. There is a caveat, however. Because you can’t boot from or even see a dynamic disk from any other operating system released prior to Windows 2000 Server, you might want to consider leaving at least your boot drive as a basic drive. Doing so makes working with it somewhat easier. If you need to provide for redundancy on that drive, and if hardware RAID is an option, use RAID level 1 to make recovery from a failed hard disk or other disaster as painless as possible. To convert a basic disk to a dynamic disk, complete the following steps:
-
Right-click the disk’s icon on the left side of the Disk Management console, and choose Convert To Dynamic Disk from the shortcut menu.
-
You see a Convert To Dynamic Disk dialog box like the one shown in Figure 7-19, listing the available basic disks on your machine. The disk you clicked is checked, and you can select other disks to upgrade at the same time. Click OK to continue with the upgrade.
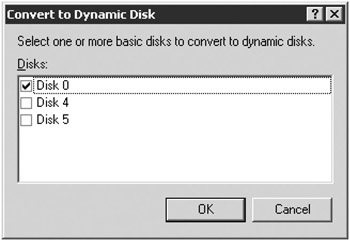
Figure 7-19: You can select more than one disk to convert. -
You see a Disks To Convert dialog box that shows the disks that will be converted. Click Convert if all is correct.
-
You get a warning message stating that no other version of Windows can use these disks. Click Yes to continue.
-
If there are no file systems on the disks you chose to upgrade, that’s all there is to it. However, if there are file systems on any of the disks, you get a warning message stating that the file systems will be dismounted. Click Yes and the upgrade proceeds. Existing partitions will be converted into Simple volumes. You can now manage the disks dynamically, and they can be part of mirrors, RAID-5 arrays, or other enhanced disk configurations that aren’t supported by basic disks.
| Caution | If there are any open files on the disk to be upgraded, you might experience data loss. Perform disk upgrades only during quiet times when no users are logged on to or using the server. |
Extending a Volume
You can add space to a volume without having to back up, reboot, and restore your files if the volume is on a dynamic disk and if it is a simple volume or a spanned volume. You do this by converting the volume to a spanned or extended volume that incorporates unallocated space on any dynamic disk. Unfortunately, you can’t increase the size of a RAID-5 or RAID-0 (striped) volume simply by adding disks to the array, unless you’re using a version of hardware RAID that supports this functionality. To extend a volume, complete the following steps:
-
In the Disk Management console, right-click the volume you want to extend. Choose Extend Volume from the shortcut menu to open the Extend Volume Wizard. Click Next.
-
On the Select Disks page, select one or more disks from the list of dynamic disks that are available and have unallocated space. Click Add to add the selected disk or disks, and indicate the amount of space you want to add (Figure 7-20). Click Next.
-
The Extend Volume Wizard displays a final confirmation page before extending the volume. Click Finish to extend the volume, or click Cancel if you change your mind.
| Caution | A spanned (extended) volume is actually less reliable than a simple disk. Unlike a mirror or RAID-5 volume, in which there is built-in redundancy, a spanned or striped volume will be broken and all its data lost if any disk in the volume fails. |
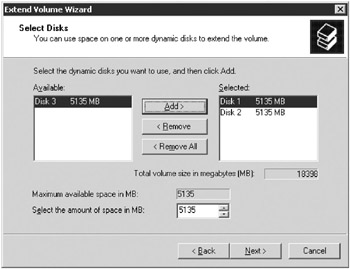
Figure 7-20: Selecting the disks to use to extend the volume.
Extending—Friend or Foe?
Most people responsible for supporting a busy server have wished at some point that they could simply increase the space of a particular volume or drive on the fly when it got low on space—preferably without having to bring the system offline for several hours while the entire volume is backed up and reformatted to add the additional hard disks, the backup is restored, and the share points are recreated. Fun? Hardly. Risky? Certainly. And definitely a job that means coming in on the weekend or staying late at night—in other words, something to be avoided if at all possible.
All this makes Windows Small Business Server’s ability to create additional space on a volume without the need to back up the volume, reformat the disks, and recreate the volume a seductive feature. However, unless you’re running hardware RAID, you should think twice before jumping in. Only spanned or stripped volumes allow you to add additional storage on the fly, and because neither is redundant, using them exposes your users to the risks of a failed drive. Yes, you have a backup, but even under the best of circumstances, you’ll lose some data if you need to restore a backup. Further, using spanned volumes actually increases your risk of a hard disk failure. If any disk used as part of the spanned volume fails, the entire volume is toast and will need to be restored from backup.
Why, then, would anyone use spanning? Because they have hardware RAID to provide the redundancy. This combination offers the best of both worlds—redundancy provided by the hardware RAID controller and flexibility to expand volumes as needed, using Windows Small Business Server Disk Management. Yet another compelling argument for hardware RAID, as if you needed any more.
| Note | Windows Small Business Server uses the terms “extended” and “spanned” nearly interchangeably when describing volumes. Technically, however, a spanned volume must include more than one physical disk, whereas an extended volume can also refer to a volume that has had additional space added to the original simple volume on the same disk. |
Adding a Mirror
When your data is mission-critical and you want to make sure that the data is protected and always available no matter what happens to one of your hard disks, consider mirroring the data onto a second drive. Windows Small Business Server can mirror a dynamic disk onto a second dynamic disk so that the failure of either disk does not result in loss of data. To mirror a volume, you can either select a mirrored volume when you create the volume or you can add a mirror to an existing volume. To add a mirror to an existing volume, complete the following steps:
-
In the Disk Management console, right-click the volume you want to mirror. If a potential mirror is available, the shortcut menu lists the Add Mirror command.
-
Choose Add Mirror to display the Add Mirror dialog box, shown in Figure 7-21, where you can select the disk to be used for the mirror.
-
Select the disk that will be the mirror, and click Add Mirror. The mirror is created immediately and starts duplicating the data from the original disk to the second half of the mirror, as shown in Figure 7-22. This process is called regeneration, or sometimes resynching. (The process of regeneration is also used to distribute data across the disks when a RAID-5 volume is created.)
| Note | Regeneration is both CPU-intensive and disk-intensive. When possible, create mirrors during slack times or during normally scheduled downtime. Balance this goal, however, by the equally important goal of providing redundancy and failure protection as expeditiously as possible. |
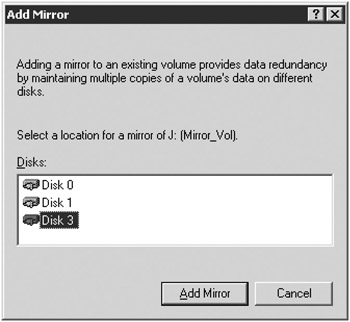
Figure 7-21: The Add Mirror dialog box.
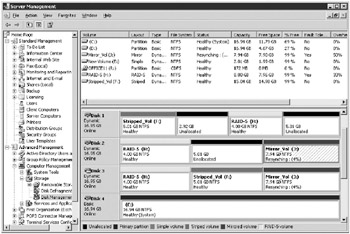
Figure 7-22: A newly created mirrored disk in the process of regeneration.
| Tip | To improve your overall data security and reliability, mirror your volumes onto disks that use separate controllers whenever possible. This process is known as duplexing, as mentioned earlier in the chapter, and it eliminates the disk controller as a single point of failure for the mirror while actually speeding up both reading and writing to the mirror, because the controller and bus are no longer potential bottlenecks. |
Drive Failure in a Mirrored Volume
If one of the disks in a mirrored volume fails, you continue to have full access to all your data without loss. Windows Small Business Server marks the failed disk as missing and takes it offline, as shown in Figure 7-23, while sending alerts to the alert log and popping up a balloon on the server console, as shown in Figure 7-24. It continues, however, to read and write from the other half of the mirrored volume as though nothing had happened. Be warned, however. You no longer have any fault tolerance on that volume, and any additional failure will result in catastrophic data loss.
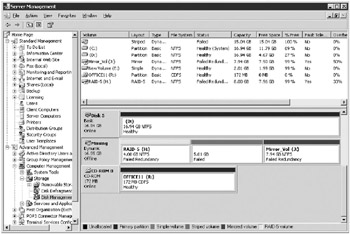
Figure 7-23: Failed disk in mirror shown as missing and offline.

Figure 7-24: Balloon opens on the console to warn of a failed drive in a fault tolerant volume.
After you replace the failed disk or correct the problem and reactivate it, the mirror automatically starts regenerating. If the problem can be solved without powering down the system, you can regenerate the mirror on the fly. To reactivate the failed disk, complete the following steps:
-
Right-click the icon for the failed disk on the left of the Disk Management console, shown in Figure 7-25.
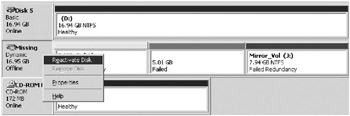
Figure 7-25: Reactivating a failed disk that’s part of a mirrored volume. -
Choose Reactivate Disk. Windows Small Business Server warns you about running Chkdsk on any affected volumes, and then brings the disk back online and starts regenerating the failed mirror, as shown in Figure 7-26. When the mirror has been regenerated, the disk status changes from Regenerating to Healthy.
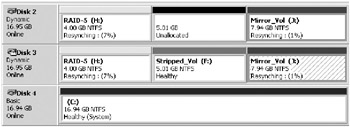
Figure 7-26: Data being regenerated on a reactivated mirrored disk.
Removing a Mirror
If you need to make additional disk space available on your system and you have no additional disks available, you can remove the mirror from a mirrored volume. When you remove a mirror, the data on one of the disks is untouched, but the other disk becomes unallocated space. Of course, you will have lost all redundancy and protection for the data, so you need to take steps to restore the mirror as soon as possible. Until then you might want to modify your backup schedule for the remaining disk. To remove a mirror, complete the following steps:
-
In the Disk Management console, right-click either half of the mirror. Choose Remove Mirror from the shortcut menu, and the Remove Mirror dialog box opens, shown in Figure 7-27.
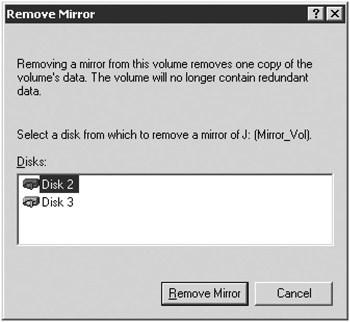
Figure 7-27: The Remove Mirror dialog box. -
Select the disk you want to remove from the mirror. Click Remove Mirror. You get one last chance to change your mind. Click OK, and the disk you highlighted becomes unallocated space.
Breaking a Mirror
If a disk fails and you can’t replace it with an identical one, break the mirror until a replacement becomes available. Breaking a mirror severs the connection between the two disks, allowing the remaining disk to continue to function normally until a replacement disk becomes available. Once the replacement disk is available, the mirror can be re-created.
You might also find it useful to break a mirror even when both disks are still functioning, because you then end up with two identical copies of the same data. One half of the broken mirror continues to have the same drive letter or mount point, while the second half of the broken mirror is assigned the next available drive letter. To break a mirror, complete the following steps:
-
In the Disk Management console, right-click either disk of the mirrored volume.
-
Choose Break Mirror from the shortcut menu. You’re asked to confirm that you really want to break it.
-
Click Yes, and the mirror is broken. You’ll have two volumes. One retains the drive letter or mount point of the original mirror, and the other is assigned the next available drive letter. They will both contain exact duplicates of the data at the instant of the break but will immediately start to diverge as they are modified.
RAID-5 Volumes
Windows Small Business Server 2003 supports a software implementation of RAID-5 that allows you to have a redundant file system without the 50 percent capacity overhead of using mirrored volumes. The overhead on a RAID-5 volume decreases for each additional disk you add to the volume, making this the most space efficient method of providing redundancy in Windows Small Business Server.
Unfortunately, this efficiency doesn’t come without some costs. RAID-5 arrays are inherently slower at write operations than even a plain old stand-alone drive. You also don’t have the flexibility that you have with mirrored volumes in Windows Small Business Server. You can’t simply remove a drive from a RAID-5 volume, nor can you break a failed drive out of the volume, allowing the remaining drives to regenerate. Further, when a disk fails on a RAID-5 volume, not only is the volume no longer redundant, but it also gets a lot slower because both read and write operations must calculate the correct value for every byte read or written.
Some of the tasks you do with a mirror also apply to a RAID-5 volume. You can:
-
Create the RAID-5 volume.
-
Assign a mount point or drive letter to the RAID-5 volume.
-
Format the RAID-5 volume.
-
Continue to use the RAID-5 volume after the failure of one of the disks in the volume.
What you can’t do is add or remove disks from the RAID-5 volume once you have created it, except for replacing a failed disk. To be able to dynamically add and remove disks from a RAID-5 array, the array needs to be a hardware RAID array that supports dynamic reconfiguration.
Assigning Volume Names
The name you assign to a volume, partition, or drive should tell you something about it rather than simply mimicking the drive letter. A volume name like “Big70GBSCSI” tells you pretty conclusively that it’s that big new SCSI drive you just bought, unless, of course, you already have a half dozen of them on your server, in which case you’re going to need to come up with a more effective name. On the other hand, a volume name of “C_DRIVE” is just about useless, because the drive letter is available from anywhere that the volume name is. A common scheme is to assign volume names based on the primary use of the volume, so “UserHome” or “DB_STORE” make it pretty clear which volume it is from a logical (but not necessarily physical) view.
Mounting a Volume
Windows Small Business Server allows you to mount a dynamic volume—or any partition or logical drive in an extended partition—on an empty directory of a non-removable NTFS drive. The volume being mounted appears to users as a simple directory. This feature makes it possible to create larger file systems that use multiple hard disks without the inherent risks of using spanned volumes, because the failure of any one of the mounted volumes affects only the directories that were part of that volume. You can also easily support multiple formats from a single drive letter. To mount a volume, complete the following steps:
-
From the Disk Management console, right-click a volume or partition. Choose Change Drive Letter And Paths from the shortcut menu. The Change Drive Letter And Paths dialog box opens.
-
Click Add. The Add Drive Letter Or Path dialog box (Figure 7-28) opens.
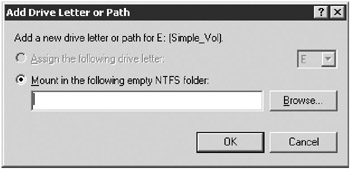
Figure 7-28: The Add Drive Letter Or Path dialog box, used to mount a volume. -
You can type the mount point or click Browse to select or create a mount point. Any empty directory that resides on a non-removable NTFS volume or drive can be the mount point.
-
After you select or type the mount point, click OK, and the volume or partition is mounted.
| Caution | It’s actually easy to get yourself into trouble with this new feature. Disk Management lets you make multiple levels of mounted volumes, including ones that are recursive. You’re well advised to mount volumes only at the root level of a drive. Trying to mount below that point can lead to confusion and make management and documentation difficult. |
|
| < Day Day Up > |
|
EAN: 2147483647
Pages: 224