Upgrading SharePoint to Use SQL Server
|
| < Day Day Up > |
|
Use the following steps to upgrade the SharePoint Microsoft SQL Server Desktop Engine (MSDE) to a full-fledged SQL Server instance and install SQL Server 2000 Service Pack 3a.
-
Open Services from the Administrative Tools folder on the Start menu and verify that the MSSQL$SHAREPOINT service is stopped. If the service isn’t stopped, select it and click the Stop Service toolbar button.
-
Insert the Windows Small Business Server 2003 Premium Technologies CD. The Microsoft Windows Small Business Server 2003 Premium Technologies Setup window appears.
-
Click Install Microsoft SQL Server 2000. A dialog box appears warning that SQL Server 2000 SP2 and earlier are unsupported. Click Continue and then click Next on the first page of the Microsoft SQL Server Installation Wizard.
-
On the Computer Name page, click Next to install SQL Server on the local computer (the only supported configuration in Windows Small Business Server 2003).
Tip If you have trouble getting past the Computer Name page because Setup insists that a previous installation didn’t complete, reboot the server and log on locally (not using Remote Desktop).
-
On the Installation Selection page, choose Upgrade, Remove Or Add Components To An Existing Instance Of SQL Server and then click Next.
Note You can only install or upgrade a single instance at a time. To install or upgrade another instance, you need to rerun the Microsoft SQL Server Installation Wizard.
-
If the Product Key page appears, type the CD key from the Windows Small Business Server 2003 packaging and then click Next. (This page appears only when installing or upgrading the first instance.)
-
On the Instance Name page (Figure B-7), clear the Default check box, select SHAREPOINT from the Instance Name box (don’t upgrade the SBSMONITORING instance), and then click Next.
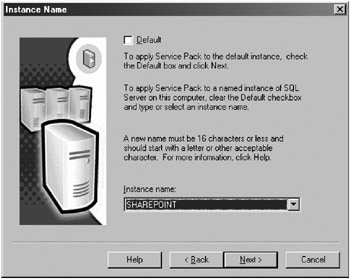
Figure B-7: The Instance Name page. -
On the Existing Installation page, select Upgrade Your Existing Installation and then click Next.
-
On the Upgrade page, select the Yes Upgrade My Programs check box and then click Next. If a dialog box appears asking whether you want to install additional components, click Yes.
-
On the Select Components page, make sure that Full-Text Search, Management Tools, and Books Online are selected, and then click Next.
-
On the Start Copying Files page, click Next to upgrade SharePoint to use SQL Server.
Note If the installation appears to hang and displays the message “Setup is preparing to copy files” for an extended length of time, it might be because the MSSQL$SHAREPOINT service is running. Stop the service, and the installation should continue.
-
After installation completes, click Finish.
-
Double-click Setup.exe on the Windows Small Business Server 2003 Premium Technologies CD. The Microsoft Windows Small Business Server 2003 Premium Technologies Setup window appears again.
-
Click Install SQL Server 2000 Service Pack 3a. When the Welcome page of the Microsoft SQL Server 2000 Service Pack 3a Wizard appears, click Next.
Note You must install Service Pack 3a on every SQL Server instance that you install or upgrade. For example, if you install a default instance of SQL Server to store business data and you upgrade the SharePoint database to SQL Server, install Service Pack 3a twice: once to the default instance and once to the SharePoint instance.
-
Read the standard Microsoft license agreement, and then click Yes to continue.
-
On the Instance Name page, clear the Default check box and then select SHAREPOINT from the Instance Name box. Click Next to continue.
-
On the Connect To Server page, select The Windows Account Information I Use To Log On To My Computer With (Windows Authentication) option and then click Next.
-
If the SA Password Warning page appears, type a secure password for the System Administrator (SA), and then click OK.
Security Alert The System Administrator login is present for backwards compatibility with earlier versions of SQL Server and is disabled while Windows authentication mode is used. However, if an administrator reconfigures SQL Server for mixed mode authentication, SQL Server enables the SA login, which has a blank password by default (essentially rolling out the red carpet for hackers). Because of this potential vulnerability, always set a strong SA password, even if you never plan on switching authentication modes.
-
On the Backward Compatibility Checklist page, make sure the check box is cleared to disable cross-database ownership chaining, thereby improving security. Click Continue.
-
On the Error Reporting page, optionally select the Automatically Send Fatal Error Reports To Microsoft check box to send error information to Microsoft, and then click OK.
-
On the Start Copying Files page, click Next to install SQL Server 2000 Service Pack 3a.
-
After installation completes, a dialog box appears telling you to back up the SQL databases. Click OK, and then click Finish on the Setup Complete page.
-
Open Services from the Administrative Tools folder on the Start menu and verify that the MSSQL$SHAREPOINT services is started. If the service isn’t started, select it and click the Start Service toolbar button.
-
Click Start, and then choose All Programs, Microsoft SQL Server, and Enterprise Manager. The SQL Server Enterprise Manager console appears.
-
Expand the Microsoft SQL Servers container, right-click SQL Server Group, and then choose New SQL Server Registration from the shortcut menu. When the Register SQL Server Wizard appears, click Next.
-
On the Select A SQL Server page shown in Figure B-8, type SBSSRV\SHAREPOINT in the Available Servers box and then click Add (assuming the name of the Windows Small Business Server computer is SBSSRV). Click Next to continue.
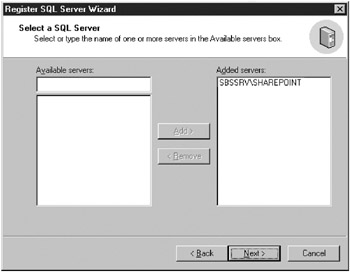
Figure B-8: The Select A SQL Server page of the Register SQL Server Wizard. -
On the Select An Authentication Mode page, choose The Windows Account Information I Use To Log On To My Computer With (Windows Authentication) option and then click Next.
-
On the Select SQL Server Group page, choose the Add The SQL Server(s) To An Existing SQL Group option and then click Next. Click Finish when you’re done.
-
Click Close in the Register SQL Server Messages dialog box. If registration is successful, SHAREPOINT will appear in the SQL Server Group as shown in Figure B-9.
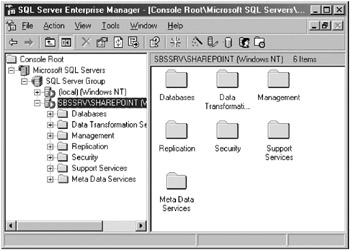
Figure B-9: SHAREPOINT added to the SQL Server Enterprise Manager console.
|
| < Day Day Up > |
|
EAN: 2147483647
Pages: 224