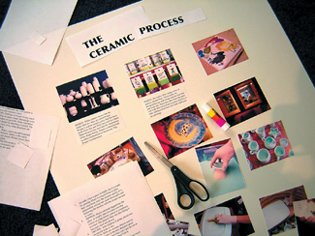| Charlie, the high-school student, is creating a class presentation about the ceramic process. Since his school's hardware is limited, he has chosen to make a poster for a short lecture he will give in the classroom. As with all the projects, it starts with albums of photosin this case, the album called Ceramic Process. Once Charlie has opened the album, he's going to print 4-by-6-inch copies of each image. 1. | Select an album.
If you don't select any photos, iPhoto will print all the images in the album by default. If you select one or more photos from within an album, it's those photos that will be prepared for printing.
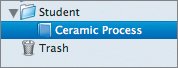 | | | 2. | Choose File > Print.
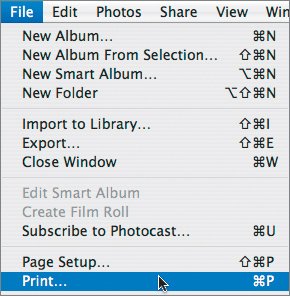 Print brings up a printing window that allows you to choose a printer, the paper size, the style, and the number of copies you want. There are also advanced options you can access from this window, if you have specific printing requirements.
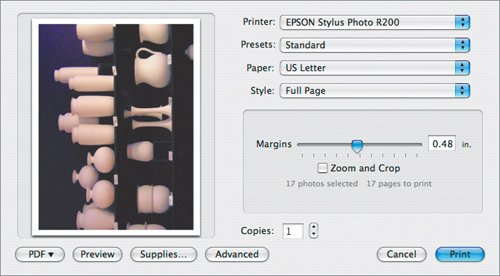 Note Advanced options include print settings (picking a type of paper, printing at draft quality or photo quality) and iPhoto settings (printing smaller than 8½-by-11 paper, printing multiple copies of a single print on each page, printing contact sheets). Under Style, Charlie chose Standard Prints, in 4x6 size.
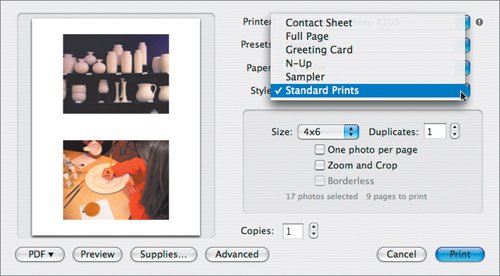 | | | 3. | Print a copy of the first two photos.
Charlie printed all the photos in the album. High-quality prints tend to take longer to come out of the printer than those of lower quality. Using the advanced options, Charlie set the print quality to correspond to the type (and quality) of paper he's printing onplain white paper. For a high-school report, the image quality doesn't need to be professional caliber.
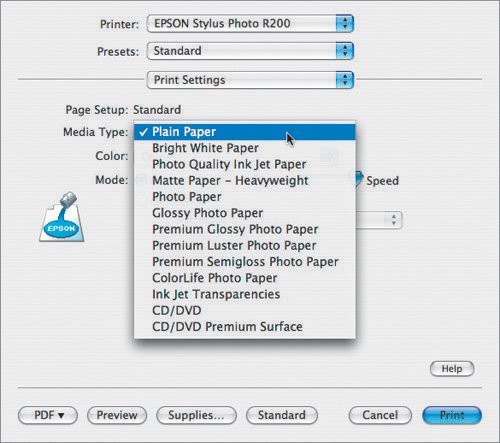 Charlie's advanced options are specific to his printer. Charlie's advanced options are specific to his printer.
| 4. | Use scissors or a paper cutter to chop up the print (if required) or trim borders for a clean, report-ready style.
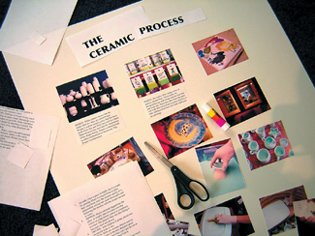 |
Charlie added captions to his photographs, using information he researched about the ceramic process. He used a word-processing program to type up the captions, set the width of the columns to that of the photos, and used a font that looked legible and academic. Probably the most challenging part of his process was manually assembling the poster. |
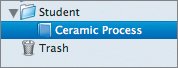
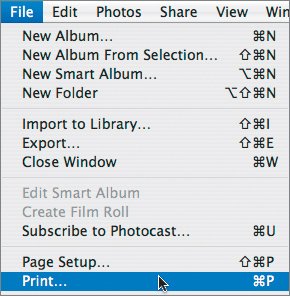
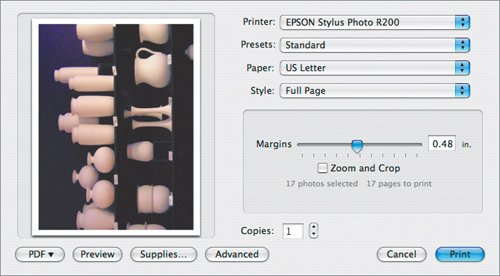
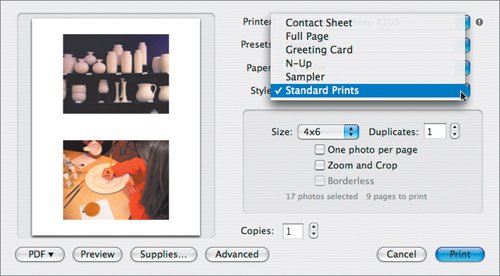
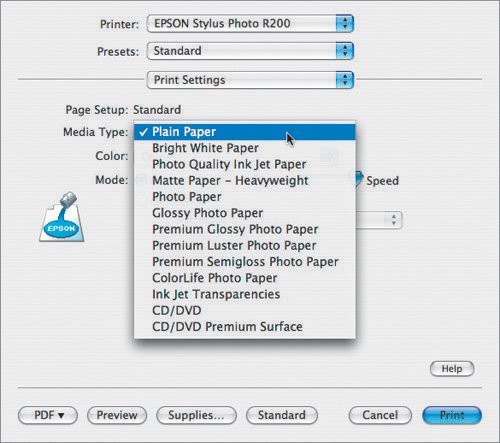 Charlie's advanced options are specific to his printer.
Charlie's advanced options are specific to his printer.