Oodles of Options
The following sections walk you through the available options by category. I cover most of these options more thoroughly in other chapters, so this section is best used as a starting point.
The General category
The General category (see Figure 16-3) contains options that don't fit well into any of the other categories.
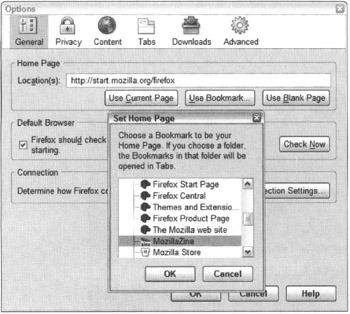
Figure 16-3: You can set a bookmark as your home page from the General category of options.
Home Page
By default, Firefox uses a special Google page (http://www.google.com/firefox) as your home page, which is the first page you see each time you start Firefox. Here you can enter the address of a new home page.
If you can't remember the address of the site that you want as your home page, try the following tricks:
-
Type what you remember. Firefox displays suggestions from your browsing history as you type. You can also leave the box empty and press the down arrow to see a list of addresses you've typed into the Location Bar recently.
-
Visit the page first. Firefox can automatically set any Web site you visit as your home page. First, cancel out of the Options window (or click OK if you made other changes you want to save). Now return to the page by using any means, such as a search engine. When it's displayed, reopen the Options window and click the Use Current Page button.
Tip You don't have to return to the Options window to set a page you're viewing as the home page. Just drag the tiny icon on the left end of the Location Bar onto the Home button. Firefox asks you to confirm the decision.
-
Find it in your bookmarks. If you previously bookmarked your desired home page, click the Use Bookmark button to open your bookmarks list, as shown in Figure 16-3. Select the bookmark you want to use and click OK or select a bookmarks folder to set all the bookmarks it contains as your home pages. If you have more than one home page, Firefox opens them in tabs, a feature I discuss further in Chapter 7.
If you don't want any home page, click the Use Blank Page button. This option is useful if there's no one Web site you like to check every time you start Firefox, and don't want Firefox to waste time loading a home page.
You can also set multiple home pages that will open in tabs (see Chapter 7 for details).
Default Browser
When a program on your computer needs to display a Web site, it launches your default browser. If you would like to make Firefox the default browser, click Check Now. If Firefox isn't already the default, it offers to make the change. If you click Yes, Firefox becomes your default browser immediately, and clicking Cancel in the Options window won't unset it. To change your default to another browser in the future, use that browser's options.
Firefox never makes itself the default browser unless you allow it to. Unfortunately, certain ruder browsers do so automatically. To have Firefox ensure that it's the default each time it starts, select the check box in this area. Firefox prompts you at startup only if another browser has been set as the default.
Connection
| TECHNICAL STUFF | Because Firefox accesses the Internet, you must have a working Internet connection, such as dial-up, DSL, or cable. Firefox usually detects your connection automatically. However, certain companies use so-called proxies (computers that forward Internet requests from one computer to another) that can obstruct the connection. Company administrators should click Connection Settings to open a window where they can configure these proxies. This isn't something you should have to worry about. |
The Privacy category
Firefox remembers information for you while you browse, such as browsing history and passwords. The Privacy category, shown in Figure 16-4, allows you to configure how much information Firefox stores and when it gets cleared. It's broken down into six tabs, one for each type of information Firefox stores. I discuss the Privacy settings in depth in Chapter 15, so I just review them briefly here.
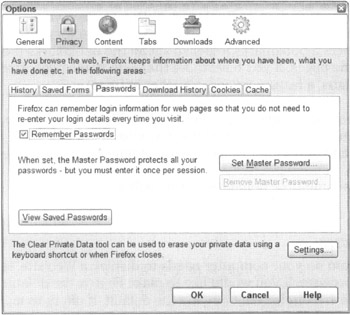
Figure 16-4: You can configure how much information Firefox stores about your browsing and when it gets cleared in the Privacy category.
History
Firefox maintains a history of the Web sites you visit so you can return to them easily. By default, Firefox remembers the pages you visited in the last nine days. For more on browsing history, turn to Chapter 6.
Saved Forms
Firefox remembers information you enter into online forms, such as a ZIP code, so it can prefill them for you in the future. Likewise, Firefox remembers phrases you search for from the Search Box on the Navigation Toolbar so you can search for them again more quickly. For more on forms, check out Chapter 8.
Passwords
Firefox remembers your online passwords and prefills them for you so you can log in to Web sites more quickly. Chapter 8 covers passwords in depth.
Download History
Firefox keeps records of downloaded files in the Download Manager so you can find and open them easily. See Chapter 11 for more information about the Download Manager. Deleting a record of a download does not delete the downloaded file itself. By default, Firefox stores records forever — or at least until you delete them manually. Or until your computer explodes. And let's hope that doesn't happen.
Cookies
Web sites put tiny bits of information called cookies on your computer to improve your browsing experience. Amazon, for example, might store a cookie that contains the contents of your shopping cart, so you can browse the site just as you browse a supermarket. See Chapter 14 for more information about what cookies are and how to configure them.
Cache
Firefox archives the pages you visit in a cache so they load more quickly in the future. Unlike browsing history, you don't have direct access to the cache; Firefox accesses it behind the scenes to speed browsing.
Clear Private Data Settings
As I discuss in Chapter 14, Firefox includes a feature called Clear Private Data (Tools![]() Clear Private Data) to help you clear many kinds of private information quickly. The Settings button at the bottom of the Privacy tab opens the Clear Private Data settings window, where you can configure which kinds of information are cleared, and whether or not a confirmation window is shown, each time you use the Clear Private Data feature. From the settings window, you can also instruct Firefox to clear the specified information automatically each time it shuts down. See Chapter 14 for more information.
Clear Private Data) to help you clear many kinds of private information quickly. The Settings button at the bottom of the Privacy tab opens the Clear Private Data settings window, where you can configure which kinds of information are cleared, and whether or not a confirmation window is shown, each time you use the Clear Private Data feature. From the settings window, you can also instruct Firefox to clear the specified information automatically each time it shuts down. See Chapter 14 for more information.
The Content category
The Content category (see Figure 16-5) configures the display of Web sites themselves.
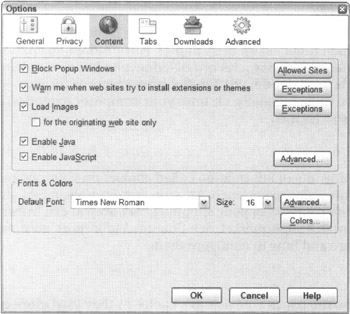
Figure 16-5: You can customize fonts and colors, turn off images, and configure sites through the Content settings.
Popup Blocking
Firefox blocks Web sites from opening popup windows without your consent, as I discuss in Chapter 9.
-
To turn off popup blocking, deselect the Block Popup Windows check box.
-
To allow popups on certain Web sites, click the Allowed Sites button to open the exceptions list. Some sites use popup windows legitimately and might not work properly without them. See Chapter 9 for more information about this feature.
Extension and Theme Installation
As I discuss in Chapters 17 (for themes) and 20 (for extensions), only the official Firefox site is allowed to install extensions and themes by default. When you try to install an extension or theme from another Web site, Firefox displays a warning toolbar that you need to dismiss before the installation can proceed, as I discuss in those chapters.
-
To enable installation from certain trusted Web sites without a warning, leave the Warn Me When Web Sites Try to Install Extensions or Themes check box selected, and click the Exceptions button to open the Exceptions window, where you can specify a list of Web sites you trust. When you try to install an extension or theme from one of these sites, Firefox allows the installation without requiring you to deal with the warning toolbar. When you add a site to the exceptions list, the change takes effect immediately. Although clicking Cancel in the main Options window doesn't undo it, you can return to the list and use the Remove buttons if necessary.
-
To enable installation from all sites, deselect the Warn Me When Web Sites Try to Install Extensions or Themes check box. Make sure you trust the company or individual offering an extension before you install it because malicious extensions could carry viruses or have undesirable side effects.
Loading Images
By default, of course, Firefox loads images on all Web sites you visit. To speed browsing or cut down on visual distraction, you can set Firefox to load only certain images or you can turn off images entirely. See Chapter 19 for more information.
-
To prevent Web sites from loading images from other Web sites, select the For the Originating Web Site Only check box. This is a reasonable way to block advertising, but it can also break many pages, so I don't recommend it. For a better way to block ads, see the section on the AdBlock extension in Chapter 22.
-
To turn off Web site images, deselect the Load Images check box.
-
To block or allow images on certain Web sites, click the Exceptions button to open the exceptions list. If you keep images on, you can use this list to block certain Web sites from loading images. Likewise, if you turn images off, you can allow certain Web sites to keep loading them. To add a Web site to the list, simply enter its address (for example, http://www.ebay.com) and click the Allow or Block button depending on whether the site should be allowed to display images. This is a highly advanced feature. If you just want to block advertisements, see the section on the AdBlock extension in Chapter 22.
Java and JavaScript
| TECHNICAL STUFF | Advanced Web sites use technologies called Java and JavaScript to offer more interactive experiences. Why would you want to disable them? Well, Java sometimes loads slowly, and JavaScript effects are sometimes so interactive they're just annoying. However, if you disable either technology, many Web sites might stop working properly. These options are intended only for advanced users who understand the consequences. |
Fortunately, you can prevent annoying JavaScript effects without turning off JavaScript entirely. See Chapter 21 for more information about this feature.
Fonts and Colors
Web site designers, like other artists, spend a great deal of time crafting their work. Nevertheless, you can override the fonts and colors used on Web sites to suit your tastes. See Chapter 19 for more information about these options.
The Tabs category
Use the settings in the Tabs category (see Figure 16-6) to configure the tabbed browsing experience. See Chapter 7 for more information about tabbed browsing, and the section on tweaking tabs in particular for help with each option.
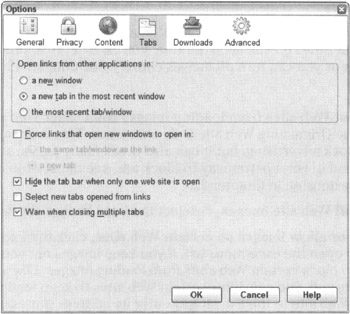
Figure 16-6: The Tabs category gives you control of your tabbed browsing experience.
The Downloads category
The Downloads category, shown in Figure 16-7, allows you to change the default destination of downloaded files and configure the behavior of the Firefox Download Manager. See Chapter 11 for more information.
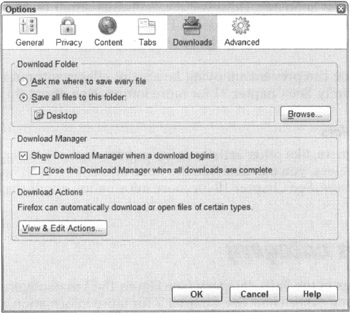
Figure 16-7: You can select a new location for downloaded files, configure the Download Manager, and teach Firefox your downloading habits.
Download Folder
By default, Firefox saves files you download to your computer's desktop so you can find and open them easily. However, you can modify this behavior:
-
To be prompted for a destination each time you download, select the Ask Me Where to Save Every File option.
-
To skip the prompt and save all files to the same location, select the Save All Files to This Folder option and click Browse to choose a folder. By default, Firefox downloads all files to your computer's desktop.
| Tip | If you specify a default download location (or leave it as the desktop), you can override the save destination for a specific file by right-clicking the link to the file and choosing Save Link As. You can also press Alt (Windows) or Option (Mac) while clicking the download link. I discuss this feature at length in Chapter 11. |
Download Manager
By default, Firefox opens the Download Manager when you begin a download and leaves it open when the download finishes so you can open the new file. If the Download Manager is already open when a download begins, Firefox simply flashes the button for the window on your computer taskbar so you know.
Deselect the Show Download Manager check box in this category if you don't want the Download Manager to open when you start a download. Alternatively, you can leave it on but select the Close the Download Manager check box to have the Download Manager close automatically when all downloads finish. Even if you select this option, Firefox (Windows) briefly shows an animated message in the bottom-right corner of the window when your downloads finish. You can click this message before it disappears to open the Download Manager and access the finished downloads.
Download Actions
Most people pick up certain downloading habits over the years. Every time I download a document, for example, I immediately open it in Microsoft Word. Firefox can save you time by automatically taking a certain action whenever a download finishes. Clicking the View & Edit Actions button opens a window that helps you configure this behavior. See Chapter 11 for more information.
The Advanced category
The Advanced category (see Figure 16-8) contains options intended for experienced Internet users.
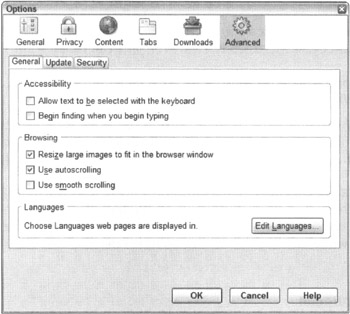
Figure 16-8: The Advanced category contains some of the more complicated settings.
These options are divided into the following three tabs.
The General tab
The General tab lets you configure Firefox's keyboard accessibility, some advanced browsing features, and how Web sites offered in multiple languages are displayed.
Accessibility
This area contains options that make Firefox more usable from the keyboard.
-
Allow text to be selected with the keyboard: As you know, a flashing line in a text box indicates your typing position. Set this option to show a flashing line in Web sites you visit. Although you can't type into Web sites, you can select the text by using the keyboard, and the flashing line indicates where the selection will begin.
To move the flashing line, click a spot on the page or use the keyboard arrows. Then, to select the text to the right of the flashing line, press Shift+→. Likewise, to select leftward, press Shift+→. The flashing line also indicates where on the page the Find Bar (which I discuss in Chapter 4) will begin searching.
-
Begin finding when you begin typing: Set this preference to search for text on a page just by starting to type, without having to open the Find Bar first. See Chapter 21 for more information about this feature.
Browsing
This area lets you configure certain advanced features of the browsing experience, such as whether large images are automatically resized to fit in the Content area.
-
Resize large images to fit in the browser window: By default, Firefox automatically shrinks large images so you can view them without scrolling. This feature kicks in only when you're viewing a large image on its own (for example, by right-clicking an image in a page and choosing View Image from the contextual menu). Large images within a Web page are not resized. When Firefox resizes an image, the mouse pointer becomes a magnifying glass as you move it over the image. You can restore a shrunken image to its original size by clicking it. Deselect this option to turn off this feature.
-
Use autoscrolling: If your mouse has a middle button, you can use auto-scrolling to scroll a page quickly and automatically. See Chapter 21 for more information about this feature. Deselect this option to turn off autoscrolling.
-
Use smooth scrolling: By default, Firefox scrolls a page in notches—that is, it bumps the page up or down a certain amount each time you scroll. Some people might find this behavior jerky when reading a document line by line. Turn on smooth scrolling to have Firefox slide pages up or down more smoothly each time you scroll. If you previously browsed in Internet Explorer, you might feel more comfortable with smooth scrolling because Internet Explorer uses it.
Languages
Firefox automatically detects the language of Web sites you visit so it can display them properly, but some sites are offered in multiple languages. Click the Edit Languages button to open the Languages window. Use the drop-down list and the Add button at the bottom of the window to add languages you understand to the language list, and then use the Move Up and Move Down buttons to organize the list according to your language preferences. When Firefox encounters one of these Web sites, it chooses the highest language on your list that the page supports.
The Update tab
We developers occasionally update Firefox to fix defects and add features. Likewise, extension developers, theme designers, and search engine companies that offer Search Box add-ons are working hard to improve their products. By default, Firefox checks for updates to itself and to each of these other components once a day and automatically installs any that are available.
To configure this automatic behavior or to see a complete history of the updates installed, do any of the following on the Update tab:
-
To prevent Firefox from automatically checking for updates, deselect the check boxes for the components for which Firefox should stop checking. You can deselect any of the following:
-
Firefox: Updates to the Firefox product itself. I don't recommend disabling automatic checking for Firefox because then you won't be aware of critical Firefox updates that fix security flaws and other important bugs.
-
Installed Extensions and Themes: Updates to any of the extensions or themes you have installed.
-
Search Engines: Updates to any search engines you added to the Search Box in the upper-right corner of the main Firefox window, as I discuss in Chapter 4.
-
-
To prevent automatic installation of available updates, select Ask Me What I Want to Do to have Firefox display the Update Wizard whenever an update is available. By default, Firefox automatically installs most available updates to Firefox itself as well as to your installed extensions, themes and Search Box engines. However, if a Firefox update is incompatible with at least one of your installed extensions or themes, Firefox warns you before installing the update. If you leave automatic updating enabled, you can turn off this warning by deselecting the Warn Me If This Will Disable Extensions or Themes check box. For more information about extension and theme compatibility, see the section on updating Firefox in Chapter 15, and check out Chapters 17 (on themes) and 20 (on extensions).
-
To see a list of installed updates, click the Show Update History button to open the Update History window.
See Chapter 15 for help with Firefox updates, Chapter 17 for help with theme updates, and Chapter 20 for help with extension updates.
The Security tab
| TECHNICAL STUFF | Firefox is built to keep you secure, which means you shouldn't touch the security options unless you're an advanced systems administrator. See Chapter 15 for things you can do to stay safe online. |
- Structures, Processes and Relational Mechanisms for IT Governance
- Linking the IT Balanced Scorecard to the Business Objectives at a Major Canadian Financial Group
- A View on Knowledge Management: Utilizing a Balanced Scorecard Methodology for Analyzing Knowledge Metrics
- Measuring ROI in E-Commerce Applications: Analysis to Action
- Governance in IT Outsourcing Partnerships