Blocking Junk Mail
Every time I receive an e-mail from a friend in Peru, I stop to marvel at the amazing technological advances. But then the Viagra spam arrives, depriving the moment of its magic. Unsolicited e-mails — known bitterly as spam, or junk mail in Thunderbird — are a frustrating reality of the online experience. But Thunderbird takes broad and innovative strides to making them a thing of the past.
The system is simple and works like this: Thunderbird begins life stupid. It can't really tell the difference between a legitimate e-mail and junk e-mail, so you have to manually indicate the junk e-mail. However, as you identify junk e-mails, Thunderbird learns what junk looks like and begins to recognize it on its own. When you're confident in Thunderbird's ability to recognize junk e-mail, you can tell it to automatically move junk e-mail to a special Junk folder that you can quickly peruse when you have time (to ensure that no legitimate e-mails were misclassified). The Junk folder is displayed in the Folders pane alongside your other e-mail folders. When you're really confident in Thunderbird's abilities, you can have Thunderbird automatically empty the Junk folder at certain intervals. Thunderbird grows very smart pretty quickly, and it errs on the side of caution when it's uncertain about a particular e-mail, leaving that e-mail in your Inbox.
So there are just two things you have to know to take advantage of Thunderbird's junk mail capabilities: how to manually mark e-mails as junk mail to train Thunderbird; and how to make Thunderbird deal with junk e-mails automatically after it learns how to recognize them. I discuss both in the following two sections.
Marking e-mails as junk mail
Identifying an e-mail as junk mail is so easy it's almost criminal to devote a section to it. After you select the message in the List pane (so that you can now see the message in the Message pane), simply click the Junk button in the Thunderbird toolbar. A Junk Mail bar appears at the top of the Message pane indicating the junk mail status, and a tiny Trash icon appears next to the date in the List pane, as shown in Figure 10-10.
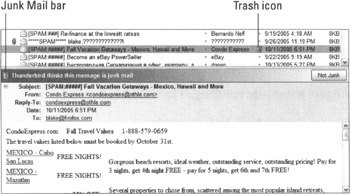
Figure 10-10: Thunderbird notifies you prominently when it identifies junk mail.
By default, marking an e-mail as junk mail doesn't affect the e-mail in any way; it just contributes to Thunderbird's education. However, you can tell Thunderbird to automatically move these messages to the Junk folder or delete them. This option affects only messages you mark as junk mail manually, not messages Thunderbird thinks are junk mail.
Follow these instructions to specify what Thunderbird does when you manually mark an e-mail as junk mail:
-
The Junk Mail Controls window appears.
-
Select the When I Manually Mark Message as Junk check box.
-
Select the Move Them to the "Junk" Folder or Delete Them option, depending on which action you want Thunderbird to take.
-
Click OK to save your changes.
After you have manually marked a handful of e-mails as junk mail, Thunderbird begins identifying and marking junk mail on its own. You'll know when this happens because you'll start seeing messages flagged with the junk mail indicators (as shown in Figure 10-10) that you didn't flag manually. This doesn't mean it's time to stop marking junk mail manually, because Thunderbird is still learning, but it's a good sign — like a baby's first steps. Be sure to correct Thunderbird when it misidentifies legitimate e-mail as junk e-mail by clicking the Not Junk button in the toolbar.
Configuring automatic junk mail handling
When you're confident in Thunderbird's abilities to correctly distinguish legitimate mail and junk mail most of the time (it takes me about three weeks to train Thunderbird), you can instruct it to automatically move junk mail out of your way — which, after all, is the whole point. Thunderbird can move junk mail to a folder of your choosing, and optionally delete that folder at regular intervals you indicate.
To configure automatic handling of junk mail, follow these steps:
-
The Junk Mail Controls window appears.
-
Select the Move Incoming Messages Determined to be Junk Mail To check box.
-
To move junk mail to a folder named Junk, select "Junk" Folder On, and then select (by using the drop-down list) the account whose Junk folder you want to move it to.
This is an advanced option for people with multiple accounts.
Thunderbird also lets you choose a different folder by choosing Other and then selecting the folder you want to use in the drop-down to the right.
-
To have Thunderbird delete the junk mail folder you chose at regular intervals, select the check box beginning "Automatically Delete Junk Messages Older Than," and then enter the desired interval.
The default interval is 2 weeks.
-
Click OK to save your changes.