Receiving, Reading, and Searching E-Mail
Now that your e-mail account is set up, you're ready to begin receiving e-mail. You can manually check for new e-mail at any time by clicking the Get Mail button on the toolbar, and Thunderbird also checks automatically every 10 minutes. This interval is customizable.
To change how frequently Thunderbird checks for new e-mail or to disable automatic checking altogether, follow these steps:
-
Under the name of your account in the left bar, click Server Settings.
-
Do either of the following:
-
In the text box that follows the check box beginning "Check For New Messages Every," enter the number of minutes representing how frequently Thunderbird checks for new e-mail.
-
To disable automatic checking, deselect the check box.
-
-
Click OK to save your changes.
If you have new e-mail when Thunderbird checks automatically, it plays a sound. If you are using Windows, it also shows an animated notification by your computer clock.
Reading e-mail
Take a minute and examine the main Thunderbird window. The window, shown in Figure 10-3, is divided into three panes. The Folders pane on the left contains the e-mail folders — such as Inbox, Sent (mail), and Trash — for your e-mail accounts. Your new e-mail appears in the Inbox folder.
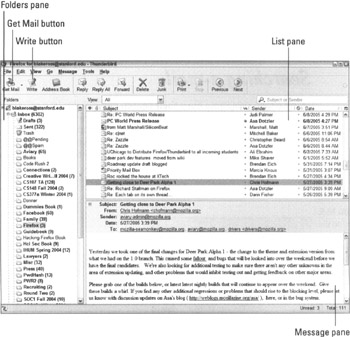
Figure 10-3: The main Thunderbird window.
When you select a folder in the Folders pane, the List pane in the top right shows you a list of the messages in the folder, ordered chronologically by default. Thunderbird packs a wealth of information about each message into this compact display — well beyond the traditional subject line and sender, as shown in Figure 10-4. You can quickly see the subject, sender and date, as well as whether the message has any attachments, is considered junk mail, or has been read.
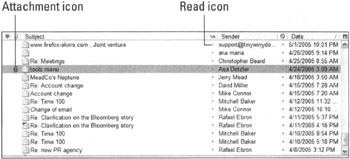
Figure 10-4: The List pane contains a wealth of information about each message.
When you select a message in the List pane, the Message pane on the bottom right shows you the contents of the message. You can also double-click a message to open it in a separate window, which is handy if you want to open multiple messages at one time. After you select message in the List pane, you can use the toolbar buttons to reply to or forward the message, as I discuss in the following section. You can also click the Print and Delete buttons to — rather surprisingly — print or delete the selected e-mail.
Searching e-mail
Many e-mail programs bury their search capabilities in menus and windows that are difficult to access. Thunderbird takes the approach that search isn't just convenient in this networked world; it's an absolute necessity. As in Firefox, the search feature in Thunderbird is never more than one click away, thanks to a handy Search Box in the upper-right corner of the window (see Figure 10-5).
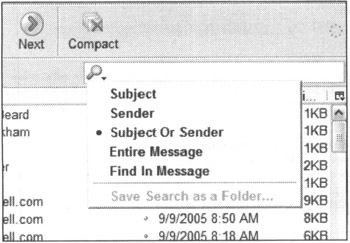
Figure 10-5: Using the Search Box, you can find that old e-mail quickly if you remember who sent it or a phrase it contains.
After you finish typing a phrase into the Search Box, Thunderbird automatically conducts the search and displays the results in the List pane. By default, Thunderbird searches on message sender and subject line, but you can choose from a number of other fields by clicking the magnifying glass icon in the Search Box, as shown in Figure 10-5. Searching certain fields, such as message body, can take a bit of time depending on how many messages you have.
| REMEMBER | The Search Box drop-down list includes two apparently similar options that actually do very different tasks. The Entire Message option searches all e-mails in the current folder for messages that contain the phrase you enter. Thunderbird displays all matching e-mails in the List pane. The Find in Message option searches only the e-mail currently displayed in the Message pane for the phrase you enter. Thunderbird highlights all instances of the phrase in the e-mail. |
When matching messages appear in the List pane, you can work with them just as you work with all other List pane messages — respond to them, delete them, print them, and so forth. Click the red X button to the right of the Search Box when you're done so that the rest of your e-mail comes back into view.