Using an External Monitor
Now that the screens on many laptop computers are as big as a small desktop monitor, there is less reason to use an external monitor than there once was. However, it's still possible, and there are still good reasons to use one:
-
If you're using one of those lightweight laptops with a 12-inch screen, text on a bigger screen is much easier to read.
-
You can place the monitor at eye level.
-
On some laptops, you can place the external monitor next to the laptop's screen for a dual-screen desktop.
-
You can use a larger display for games or graphic design programs.
-
A full-size (19-inch or bigger) monitor provides more working space than the built-in screen on all but the biggest laptops.
To connect an external monitor to your laptop, simply plug the VGA or DVI plug on the cable from the monitor into the matching connector on the side or back of the computer. Plug the monitor's power cable into an AC outlet and turn on the monitor before you turn on the computer.
Most laptops use one of the Fn shift key functions to switch between external monitor options. The specific key and the descriptions of the options are different on different brands of computers, but the most common options include:
-
Switch the desktop between the laptop screen and the external monitor (the other screen goes dark)
-
Display the same images on both screens
-
Display an extended desktop across both screens
The configuration settings for both screens are located in the Settings tab of the Display Properties window (accessible from the Control Panel), as shown in Figure 22.1. Set the second monitor to one of these settings:
-
To create an extended desktop, select Display No. 2 (the external monitor) in the diagram in the top part of the window, and turn on the Extend my Windows desktop option.
-
To display the same image on both screens, turn off the Extend my desktop option.
-
To use the external monitor and turn off the laptop screen, turn on the Use this device as primary monitor option, and turn off the Extend my desktop option.
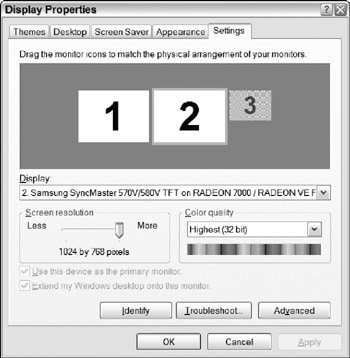
Figure 22.1: The Settings tab in Display Properties controls the way Windows handles multiple monitors.
| CROSS-REF | For detailed information about using multiple screens, see Chapter 28. |
If you're not sure which display number applies to which screen, click the Identify button to superimpose a big number over each screen, like the one shown in Figure 22.2.
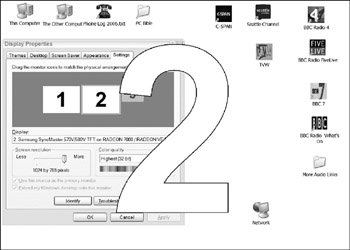
Figure 22.2: The Identify command in the Settings tab places a big number over each screen.
To connect more than one external monitor to your laptop, consider using the Matrox DualHead2Go or TtipleHead2Go expansion modules, or the SideCar range of display extenders (http://www.digitaltigers.com/sidecar.shtml) that can support up to four additional monitors through a PC Card adapter. A SideCar adapter can cost more than a middle-range laptop computer, but under the right circumstances, it could be worth the expense.
EAN: 2147483647
Pages: 372