Chapter 21: Managing Power on a Laptop Computer
Alaptop computer can run on electric power from an external source or it can use an internal battery. This makes it possible to use the computer in places where AC power is not always available, such as your back yard, or the seat of an airplane or train.
Any time the computer detects external power, it automatically uses that source. If the battery is not already fully charged, the computer recharges it at the same time, whether the computer is turned on or not.
This chapter explains how your laptop works with both battery power and external power, and how to use the Power Options in Windows to optimize power consumption and extend the life of the battery.
Working with the Battery
Since the first portable computers were introduced more than 20 years ago, battery technology has continued to evolve. The lithium-ion (L-Ion) batteries supplied with today's laptops are lighter, more powerful, and more reliable than the older nickel-cadmium (NiCad) and nickel-metal hydride (NiMH) types.
If you're using an older laptop, the battery may be one of the older types that can suffer from a memory effect that reduces the useful time between charges, so it's necessary to let them run down completely and then recharge them to full capacity for best performance. Newer Li-Ion batteries don't suffer from memory effect, so you can recharge them at any point in the discharge cycle.
If you don't know what kind of battery your computer uses, look on the battery's label. As Figure 21.1 shows, just about every battery's label identifies its type and capacity.

Figure 21.1: The label on your computer's battery should identify its type, as the arrow indicates.
Watching usage and power drain
It's absolutely essential to keep track of the remaining time available before your laptop's battery runs down; both Windows and the bundled software supplied with your laptop include programs that monitor and display the battery's condition.
Power Meter
In Windows, the Power Meter program displays an icon in the task bar whenever the computer is using its battery. The color of the icon shows the general condition of the battery. When you position the cursor over the icon, the Power Meter displays more detailed information in a pop-up balloon.
To see a constant view of the battery's condition, double-click the battery icon. The Power Meter window shown in Figure 21.2 doesn't add much to the information in the pop-up, but it's easier to read.
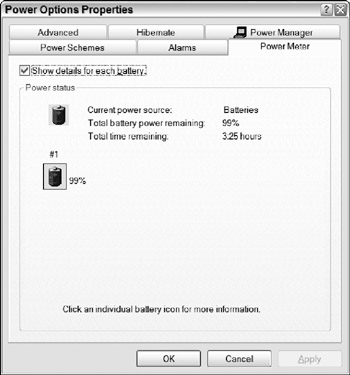
Figure 21.2: The Windows Power Meter shows the current status of the battery.
Battery alarms
The power meter can trigger alarms at two levels: a Low Battery alarm and a Critical Battery alarm. Normally, the Low Battery alarm occurs when the battery is down to about a 10 percent charge, and the Critical Battery alarm occurs with about 3 percent remaining. To change these settings, follow these steps:
-
From the Control Panel, choose Power Options. The Power Options Properties open.
-
Choose the Alarms tab to open the dialog box shown in Figure 21.3.
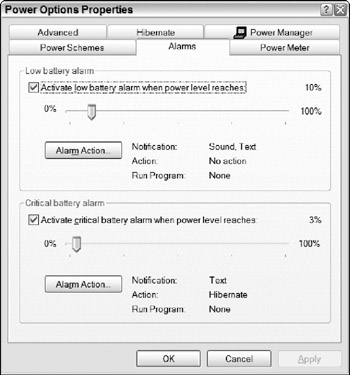
Figure 21.3: Use the Alarms tab to set the battery levels that will produce alarms. -
Use the sliders in the Low battery alarm and Critical battery alarm sections to set the thresholds for the two alarm conditions.
-
Click the Alarm Action buttons to open either the Critical battery alarm dialog box or the dialog box shown in Figure 21.4. Here you can specify the actions that each alarm condition triggers.
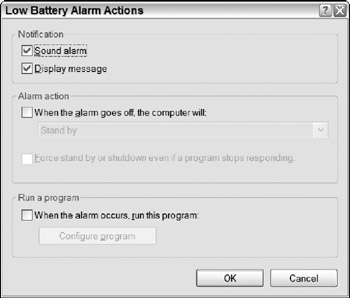
Figure 21.4: The Low Battery Alarm Actions dialog box sets the actions that take place when an alarm occurs.
Just about every laptop maker also supplies its own battery alarm program as a supplement to the one in Windows. For example, the IBM/Lenovo ThinkPads place a second, larger battery-level icon in the taskbar, and they include a Power Manager window with more information than the Windows Power Meter provides. Figure 21.5 shows the Battery Information window in the ThinkPad Power Manager.
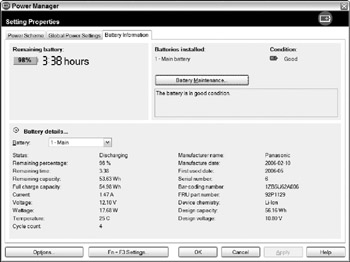
Figure 21.5: IBM/Lenovo ThinkPads include additional battery information that is not available from Windows.
Don't be surprised if the percentages shown by Windows and the proprietary battery meter are slightly different. The two programs might use different methods for estimating the amount of power left in the battery, so they may produce different results.
Multiple batteries
Many new laptops can use a second battery in the drive bay that otherwise holds a CD/DVD drive. Like the internal battery, the battery in the drive bay automatically recharges when the computer is connected to external power. The second battery, combined with the one built into the computer, should provide several additional hours of operation between charges.
Two batteries operating in parallel last longer than letting one battery run down and then installing the second one. Therefore, if you have a second battery for your computer, both batteries last longer if you install both batteries at the beginning of your session, rather than waiting for the first one to run down.
Charging the battery
The battery supplied with a laptop computer is rechargeable, which means that it can "refill" itself to a full charge from an external power source. You can recharge your computer's battery while it is mounted in the computer, or recharge it in a separate charging unit.
Inside the computer
To recharge your computer's battery, simply connect the computer to the power unit supplied with the computer or a compatible replacement power unit. The computer automatically recharges the battery, even if the computer itself is turned off. On some laptops, the charging process takes less time when the computer itself is not running.
When the battery is recharging and the computer is on, the Windows Power Meter shown in Figure 21.6 shows the progress of the charge.
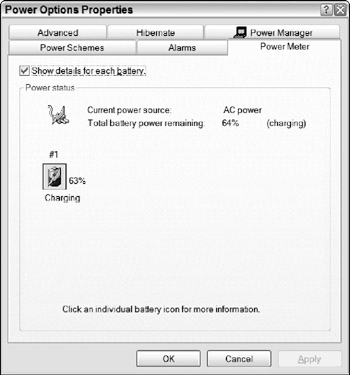
Figure 21.6: The Power Meter shows the amount of power currently available in your laptop's battery.
Outside the computer
Many laptop users need more time away from an AC outlet than a single battery can provide. The solution to this problem is to carry a second battery and use an external charger to keep it charged. Separate stand-alone chargers are available from most laptop manufacturers and from independent battery dealers. When you buy a battery charger, make sure it's the right model for your computer's battery. The packaging for most chargers includes a list of compatible makes and models.
To change to a hot spare, a charged battery, shut down the computer and remove the old battery. Install the new one in its place and turn the computer back on.
Adding a spare battery to your computer bag increases its weight, but it's often worth the trouble when you're traveling a long distance or you're facing an entire day of meetings or lectures. When the battery in your computer is almost drained, you can suspend the computer and swap batteries. When you get back to your home or office, you can throw the spare into the charger until you're ready to travel again. On the road, you should connect the power pack to the computer until the first battery is fully charged (usually about three hours for a Li-Ion), and then swap it for the second one and charge that one.
Replacing the battery
At some point, you may want to buy a new battery for your computer; either the original battery has worn down, or you want to carry a spare. Whether you use it or not, the battery in your laptop eventually reaches a point where it can no longer accept a recharge. The total lifetime of a computer's battery depends on the type of battery, the number of recharges, and the battery's overall age. As Figure 21.7 shows, the internal circuit within the battery pack notes the dates that the battery was manufactured and placed into service. Even if the battery is sitting on a shelf, unused, it eventually wears down as the electrolyte inside the battery decays. A Li-Ion battery is generally good for about 375 charges, or two to three years.
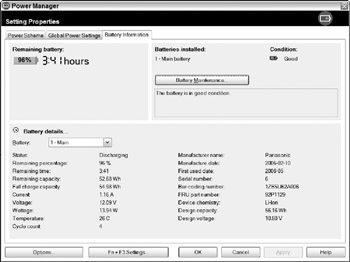
Figure 21.7: The internal "clock" in your computer's battery starts when it leaves the factory.
What to look for
Every laptop manufacturer sells replacement batteries for its laptops through its Web sites and often through the same retail channels that sell the computers. You can also find batteries for just about every laptop ever made through specialist Web sites and battery dealers (run a Web search on laptop batteries to find them). If you don't order the new battery directly from the computer maker, look for the make and model of your computer on the battery package or on the battery dealer's Web site.
A replacement battery should be exactly the same size and shape as the one that was supplied with your computer. The exceptions to this rule are some new laptops that can accept either a relatively small battery pack that mounts flush with the computer's case, or a larger package that extends a few inches beyond the back. The bigger battery packs are heavier than the more compact units, but they also provide more operating time between recharges.
The power-handling capacity of a computer battery pack is shown on the battery itself and the product specification in the Web site or packaging. As a general rule, if the voltage is the same, you can expect a battery with more milliamp hours (MaH) to last longer.
Because Li-Ion batteries begin to wear down as soon as they are assembled, you should follow these guidelines for buying them:
-
Check the date of manufacture when you buy a new battery pack.
-
Don't buy old stock, even at bargain prices.
-
Don't buy Li-Ion batteries until you need them.
Removing the old battery and installing the new one
To replace the battery from your computer, follow these steps:
-
Turn off the computer or place the computer into hibernation mode.
-
If the computer is connected to an external power unit, disconnect it.
-
Follow the manufacturer's instructions for removing the battery. You might have to lift the keyboard, remove an access panel, or release a latch before you can get to the battery itself.
-
Before you install the new battery, read any instructions supplied with it, or look for a protective cover over one or more of the electrical contact points. If necessary, remove the cover before you install the new battery.
-
Insert the new battery in the space where you removed the old one.
-
If necessary, replace the cover or access panel.
Disposing of old batteries
The materials inside some batteries can be hazardous to the environment unless they are handled properly when you remove them from service. Mercury, cadmium, and other heavy metals are just a few of the potentially dangerous contents of many household batteries, including the ones in laptop computers. They can also contain toxic lead. Many towns and cities have very specific requirements for treatment and disposal of old batteries as hazardous waste.
Before you drop your old batteries into the trash, check with your local garbage or solid-waste agency to find their recommended procedures. If you prefer, you can take your old batteries to a nearby retailer that participates in the Rechargeable Battery Recycling Corporation's Call2Recycle program. You can find lists of drop-off sites in the United States and Canada at the RBRC Web site (http://www.rbrc.org/call2recycle/dropoff).
EAN: 2147483647
Pages: 372