Using an Uninterruptible Power Supply
In theory, the AC power that comes from the wall outlet near your desk provides a constant, reliable voltage without any surges or drops, at exactly 60 (or 50 outside of North America) cycles per second (Hertz). But the truth is that your house current is subject to many kinds of interference, caused by anything from a nearby refrigerator or air conditioner motor overloading the line, to a falling tree branch cutting it off completely. An uninterruptible power supply (UPS) is a battery-powered device located between the AC outlet and the computer that evens out the AC power source. It also monitors the incoming AC line and automatically switches to the battery back-up when a power failure occurs.
One major maker of UPS products, American Power Conversion (APC), has identified several types of power problems that can affect a desktop computer:
-
Transient impulses are very brief (less than 50 nanoseconds) events that raise the voltage or current. These impulses can be caused by lightning, poor grounding, electrostatic discharge, or problems at the electric utility. Transient impulses are also known as spikes or power surges. Lightning strikes (or near misses) are usually the most damaging form of transient impulse.
Other forms of transient problems can occur when a sudden change to the load alters the steady-state condition of the power supply. For example, this can occur if a large motor (such as a refrigerator's compressor) on the same AC circuit starts or stops.
-
Interruptions completely cut off voltage or load current. Interruptions are caused most often by damage to the power utility's grid. The duration of an interruption can be anywhere from a few cycles to several minutes or more.
When your computer sustains a power interruption longer than a fraction of a second, it immediately shuts down, and all of the open files are lost, along with any work performed since those files were saved.
-
Sags and undervoltage occur when AC voltage drops for less than a minute (sags) or for a longer period of time (undervoltages or brownouts). Sags can happen when a machine draws a heavy startup current (up to six times its normal load). This is similar to the effect on your household water pressure when somebody starts the washing machine while you're taking a shower.
A UPS addresses these problems by placing a surge suppressor and a filter between the AC power source and the computer's power supply, along with a transfer switch that automatically shifts to a battery backup when the AC power fails (see Figure 17.5). When AC power is available, the UPS uses it to charge the backup battery. In some designs, the surge suppression and filtering are incorporated into the inverter that converts from DC to AC.
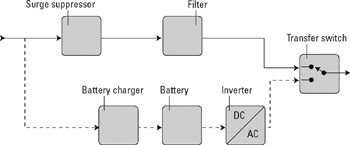
Figure 17.5: Uninterruptible power supplies provide clean AC power and a battery backup to your computer's power supply.
In most cases, you know that a power failure has occurred because all of the lights go dark and the other electrical appliances around you suddenly stop. When the UPS shifts to battery power, it also sounds an alarm. If the alarm sounds, but the other power in the room is still on, it's possible that somebody has accidentally pulled the plug that connects your UPS to the wall outlet, or a circuit breaker or fuse has blown. If the UPS sounds an alarm for just a few seconds, the alarm was probably caused by a transient surge or interruption.
When your UPS shifts to backup power, don't assume that the computer will keep going until the power returns. Most UPSes used with desktop computers have relatively small batteries that can't keep the computer going indefinitely, but they provide enough extra time for you to save your work and perform an orderly shutdown.
Choosing a UPS
When you shop for a UPS, remember that you want to provide power to some external peripheral devices along with your computer itself. At a minimum, you should choose a UPS with enough power and additional AC outlets to provide back-up power for your monitor and network modem or Internet router. If you store your data on an external disk drive, that drive should also take its power through the UPS.
Most UPS manufacturers offer detailed recommendations about the best size of UPS for specific combinations of run time and computer power consumption. Before you buy a UPS, look for a data sheet or Web site that shows the ideal combination for your own requirements.
In a business or another setting where the computer is performing essential work, your UPS should obviously be more powerful and more reliable, so you can keep the computer running on battery power until your emergency standby generator can kick in.
Using a UPS with Windows
If your UPS has a serial data port or a USB port, Windows can monitor the condition of the UPS; Windows either performs an automatic system shutdown or it goes into hibernation after a power failure while the UPS battery still has enough power to keep the computer alive.
APC and other major UPS manufacturers provide proprietary UPS interface software with their products that often have more and better features than the Windows utility. If your UPS came with software, you should use that program instead of Windows.
To configure the Windows UPS interface, follow these steps:
-
Install the UPS according to the instructions supplied with it. Turn on the UPS and the computer. If the UPS came with a software disc, run the installation software now.
-
From the Control Panel, double-click the Power Options icon to open the Power Options Properties window.
-
Click the UPS tab to open the dialog box shown in Figure 17.6.
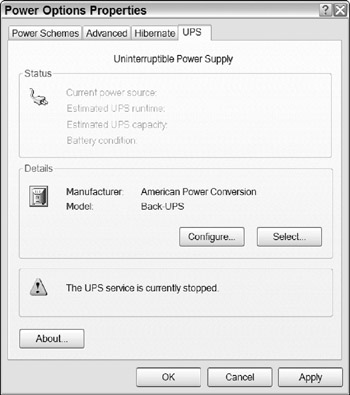
Figure 17.6: Use the UPS tab to configure and monitor the state of your UPS. -
Click the Select button in the Details box. The dialog box shown in Figure 17.7 opens.
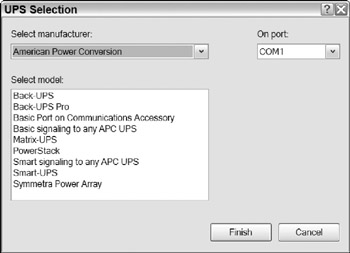
Figure 17.7: Use the UPS Selection dialog box to identify your UPS to Windows. -
Choose the manufacturer and model of your UPS from the drop-down menus. If the UPS is connected to your computer through a serial data port, make sure the On port option shows the correct port number.
-
Click Finish to save your choices and close the window.
-
In the Power Options Properties window, click Configure to open the dialog box shown in Figure 17.8.
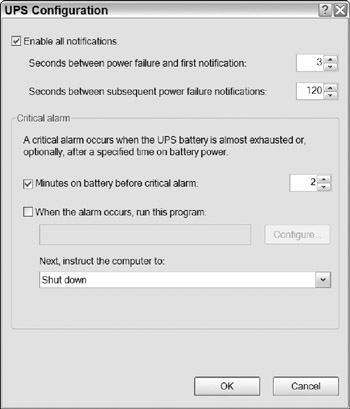
Figure 17.8: The UPS Configuration window controls what happens when a power failure occurs. -
Click OK in the UPS Configuration window and again in the Power Options Properties window to save your settings and close the windows.
When a power failure occurs and the UPS shifts to battery power, the Status box in the Power Options Properties window changes its display to show the Current Power Source as On Battery. If the UPS can provide additional information, the Status box also shows the estimated remaining life of the UPS battery and other useful information.
EAN: 2147483647
Pages: 372