Using Group Policy to Configure Offline Files (User and Computer Node)
| | ||
| | ||
| | ||
Using Group Policy to Configure Offline Files ( User and Computer Node)
In both Offline Files and the Synchronization Manager, a user can be thoroughly confused . The good news is that most Offline Files settings can be delivered from upon high. The bad news is that there are no policy settings for the Synchronization Manager. This is kind of a bummer.
The policy settings for the Offline Files are found in two places in the Group Policy Object Editor. Some settings affect users specifically . To get to those settings, fire up the Group Policy Object Editor, and traverse to User Configuration ˜ Administrative Templates ˜ Network ˜ Offline Files, as shown in Figure 9.28.
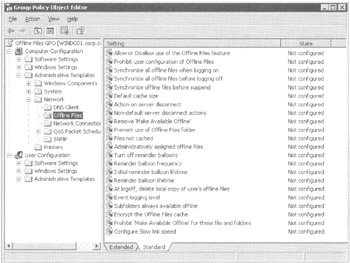
Figure 9.28: You'll find a slew of Offline Files options under the User node.
Nearly all the same settings are also found in the Computer side of the house, at Computer Configuration ˜ Administrative Templates ˜ Network ˜ Offline Files, as shown in Figure 9.29.
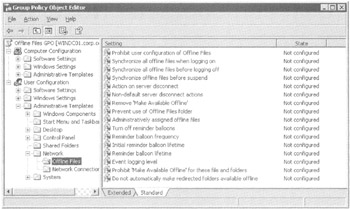
Figure 9.29: Many Offline Files options can also be found under the Computer node.
This gives you flexibility in how to configure Offline Files. You can mix and matchwithin the same GPO or from multiple GPOs. The general rule is that if both computer and user settings are specified on the targetthe computer wins.
In this section, I'll briefly detail what each Offline Files policy setting does. Since most of the policies overlap in both User and Computer configuration nodes, I'll discuss all the User and Computer configuration settings and then discuss those that apply only to the Computer configuration settings.
Prohibit User Configuration of Offline Files
If this policy setting is enabled, users on the target client computer embrace the default Offline Files settings and won't be able to change them. Indeed, this happens by the forceful removal of the Offline Files tab normally found in the Folder Options dialog box, as you saw in Figure 9.23 earlier in this chapter.
Synchronize All Offline Files When Logging On
Enabling this setting grays out the "Synchronize all offline when logging on" check box in the "Offline Files" tab in the Folder Options dialog box (as seen in Figure 9.23) on the target machine, so the user can't change it. Be sure to read the section "Offline Files and Synchronization Manager Interaction" earlier in this chapter to understand how this setting works.
Synchronize All Offline Files When Logging Off
Enabling this setting grays out the "Synchronize All Offline Files before Logging Off" check box in the "Offline Files" tab in the Folder Options dialog box (as seen in Figure 9.23) on the target machine, so the user can't change it. Be sure to read the section "Offline Files and Synchronization Manager Interaction" earlier in this chapter to understand how this setting works.
Synchronize All Offline Files Before Suspend
Enabling this setting ensures that a full synchronization occurs before the user suspends or hibernates the machine (which usually means they will undock it or otherwise take it offline). The operating system must know about the change, and this will not work if you just close the lid on a laptop.
Action on Server Disconnect
If this policy setting is enabled, you can select one of two options from the "Action" drop-down list box. This is analogous to the Advanced dialog box mentioned in the section, "The Offline Files Interface" In a nutshell , you can allow normal operation of Offline Folders, or cease the use of Offline Folders if the server goes offline. Again, avoid using this function, as it essentially defeats the whole purpose of Offline Folders.
Nondefault Server Disconnect Actions
This is similar to the previous policy setting. It corresponds to the "Exception List" which is revealed after pressing the Advanced buttonagain, found in the Folder Options Offline Files tab Whereas the previous policy setting specified the defaults for all servers, this policy setting specifies settings for specific servers.
Settings enabled here override those in the Action on Server Disconnect policy setting as well as any other policy settings set for the target systems. When this policy setting is enabled, the Exception list is removed to prevent users from making changes.
When you configure the Computer or User option of this policy setting, the box's radio buttons above the Exception list are gray, but the Exception list itself is not. You can add any computers you desire , but they will not take effect with the policy setting in place.
This policy setting is a bit wacky. That is, the policy setting will take effect on refresh, but the radio buttons don't show the actual setting until you reboot. My testing proved that a reboot was necessary for both Computer and User option settings to show in the interface. Also, when the User and Computer configurations conflict, the least restrictive setting takes precedence. If the Computer policy says you can't see the server when offline, but the User configuration says you can, you will be able to see the Offline Files when offline.
To configure this policy setting, choose Enable ˜ Show ˜ Add to open the Add Item dialog box. In the "Enter the Name of the Item to Be Added" field, type the name of the server that you want to have an explicit setting, such as MysteryServer . In the "Enter the Value of the Item to Be Added" field, enter either a 1 to keep the users offline or a 0 to keep them online, as shown in Figure 9.30. Click OK to add the server as an exception, click OK to close the Show Contents dialog box, and close the Nondefault Server Disconnect Actions policy setting.
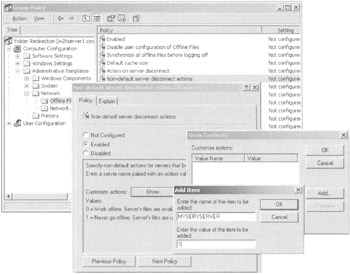
Figure 9.30: Use this feature to prevent users from using a specific server's files when offline.
Remove "Make Available Offline"
Enabling this policy setting prevents users from pinning files by right-clicking them and selecting "Make available Offline." Files are still cached normally as dictated though other policies or by the defaults. Additionally, enabling this policy setting will not unpin already pinned files. Therefore, if you think you might not want users pinning files, you'll need to turn this setting on early in the game, or you'll be forced to run around from machine to machine to unpin users' pinned files.
Enabling this setting does not interfere with either the "Automatic Caching for Documents" or the "Automatic Caching for Programs" setting on shared folders (as described earlier). Those files are not permanently cached (pinned).
Prevent Use of Offline Files Folder
This setting prevents users from clicking the View Files button inside the Folder Options dialog box. Once this option is set, users may not know which files are currently available in the cache or always available in the cache.
Administratively Assigned Offline Files
This is arguably the most useful setting in the bunch. Recall that Windows XP automatically pins all files in redirected folders such as My Documents, which Windows 2000 will not do. However, with this policy setting, you can guarantee that your Windows 2000 users ( especially laptop users) have all the files in their My Documents folder both on the local hard drive and 1 safely synchronized to the servernot just redirected there. This ensures that the copy is both synchronized at the server and pinned to the local hard drive.
Remember, though, that since these files are pinned; they are exempt from the percentage cache used (10 percent by default.) That is, all files that are pinned are guaranteed to be available on the hard drive if the user transitions to offline.
A side benefit is that the modest 10 percent cache for "temporarily available offline files" can be used for other network files as your users use them. To make Windows 2000 files always available offline, follow these steps:
-
Enable the setting.
-
Click the Show button next to Files and Folders.
-
In the Show Contents dialog box, click Add to open the Add Item dialog box.
-
Enter the server and share name. If you want to guarantee the redirection of My Documents (only necessary for Windows 2000), enter the server, share and folder for the user, or leverage the %username% variable, as shown in Figure 9.31.
-
Leave the "Enter the Value for the Item to Be Added" field blank.
-
Click OK to render the share Assigned Offline.
-
Click OK to close the Show Contents dialog box and the Administratively Assigned Offline Files policy setting.
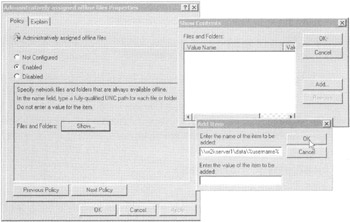
Figure 9.31: Use the Administratively Assigned Offline Files policy setting to force specific files or folders to be pinned like the My Documents folder!
The next time your users get this policy setting assigned, all the files affected will be pinned. Every newly created file will be pinned as well, as shown in Figure 9.32.
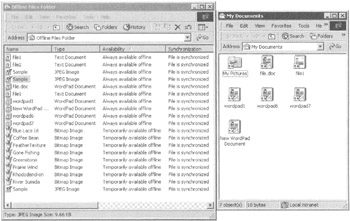
Figure 9.32: All files inside the My Documents folder on this Windows 2000 system are now pinned.
Additionally, by enabling this setting, you can force a file or folder to be pinned for a user in any other share you like. For instance, you can force the vice president of sales to always have their sales figures available. This might be useful if they're on an airplane without a 30,000- foot network cable plugged back into the network on the ground. You can forcefully command that they receive certain fileseven if they didn't pin them.
Turn Off Reminder Balloons
This corresponds to "Enable Reminders" in the Folders Options dialog box. Again, you might want to disable the balloons, because they may only serve to spook the herd. See Figure 9.20 earlier in this chapter for an example of a reminder balloon (though that particular balloon cannot be removed). Enabling this policy setting disables the balloons. Disabling this policy setting prevents users from disabling the balloons.
Reminder Balloon Frequency
By default, balloons pop up every 60 minutes to remind the user that they are working offline. Enabling this policy setting and setting a time in the spin box sets that frequency and prevents the user from changing it. Disabling the policy setting keeps the default (60 minutes) and prevents users from changing the defaults.
Initial Reminder Balloon Lifetime
The first balloon that pops up lasts 30 seconds. Use this setting to specify how long the first balloon stays up. Enabling this policy setting and entering a time in the spin box sets that duration and prevents the user from changing it. Disabling the policy setting keeps the default (30 seconds) and prevents users from changing the defaults.
Reminder Balloon Lifetime
After the first balloon pops up, consecutive balloons pop up every 60 minutes by default (or for whatever value is configured in the Reminder Balloon Frequency policy setting) for a total of 15 seconds each, as defined by this policy setting. Enabling this policy setting and entering a time in the spin box sets that duration and prevents the user from changing it. Disabling the policy setting keeps the default (15 seconds) and prevents users from changing the defaults.
Event Logging Level
This is a good debugging feature if users complain, er, report that their synchronizations are failing. Enable this policy setting, and enter a value of 0, 1, 2, or 3:
-
Level 0 records an error to the Application Log when the local cache is corrupted.
-
Level 1 logs the same as level 0, plus an event when the server that houses the offline file disconnects or goes down.
-
Level 2 logs the same as level 1, plus an event when the computer affected by this policy setting disconnects.
-
Level 3 logs the same as level 2, plus an event when the corresponding server gets back online.
Figures 9.33 and 9.34 show examples of notifications when a server becomes available again. Remember, these logs appear in the log at the workstation, not at the server.
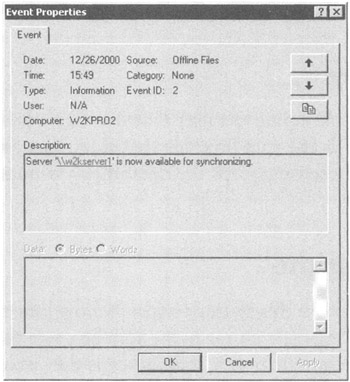
Figure 9.33: The workstation log shows that the server is available.
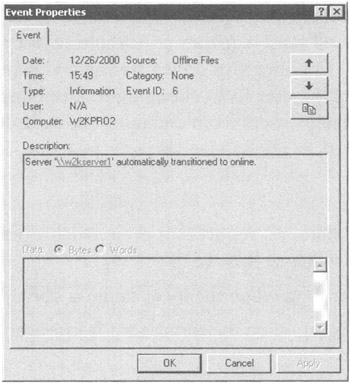
Figure 9.34: The workstation log shows state transitions in relation to the server.
Prohibit "Make Available Offline" for These File and Folders
Okay, so there's a grammar problem in the name of this policy setting, but it's still useful. If you want to allow most users to pin files in a share, but ensure that certain users can't pin files in a share, this is the policy setting for you. After you enable this setting, just add the full UNC (Universal Naming Convention) path to the share or share and file you want to block from being pinned. For instance, if you want to block \\windc01\sales from being pinned, enter it in this policy setting and then ensure that it applies to the appropriate users.
| Note | This policy setting applies only when users are using Windows XP or Windows 2003 computers. |
Do Not Automatically Make Redirected Folders Available Offline
I get several e- mails a month asking me how to prevent Windows XP from pinning all files in redirected folders such as My Documents. Here it is. Ensure that it affects all the users you want.
| Note | This policy setting applies only when users are using Windows XP or Windows 2003 computers. |
| | ||
| | ||
| | ||
EAN: 2147483647
Pages: 110