Casting Shadows
In Chapter 7, you looked at how to create realistic drop shadows by using Photoshop s built-in layer styles. Cast shadows are a little different. A drop shadow is quite simply a gray, semitransparent, soft-edged duplicate of the image from which it is dropped. A cast shadow has all the qualities of a drop shadow, except that it is distorted by the direction of light and the terrain on which it rests. Using layers , you can create a very convincing cast shadow and blend it perfectly into its surroundings.
You can see the beginning and end images from the following steps in the color section (see Figures C35 and C36):
-
Open the black_cat.psd file in the h05 folder on the CD. The image is composed of two layers named Cat and Background (see Figure 22.11).
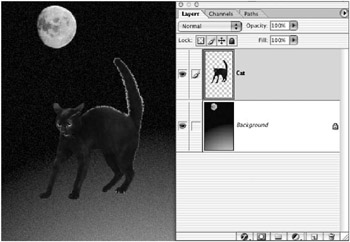
Figure 22.11: The shadowless cat -
Duplicate the Cat layer by dragging it to the New Layer icon. Name the layer Shadow .
-
Check the Lock Transparent Pixels icon
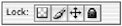 . Choose black as a foreground color and press Option-Delete or Alt-Backspace to fill the contents of the layer with black. Click the Lock Transparent Pixels icon again to deactivate it.
. Choose black as a foreground color and press Option-Delete or Alt-Backspace to fill the contents of the layer with black. Click the Lock Transparent Pixels icon again to deactivate it. -
Drag the Shadow layer between the Cat layer and the Background layer (see Figure 22.12).
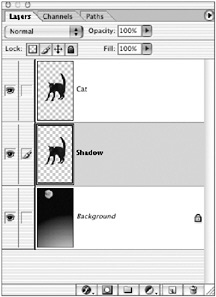
Figure 22.12: The stacking order of the layers in the Layers palette -
Choose Edit ’ Transform ’ Flip Vertical to flip the shadow. Then choose Edit ’ Transform ’ Distort (see Figure 22.13). Distort the marquee so that the contents of the Shadow layer appear to lie on the ground, as in Figure 22.14. You might have to play with this a little to get it to look convincing. After you re satisfied, commit your transformation by pressing Return/Enter.
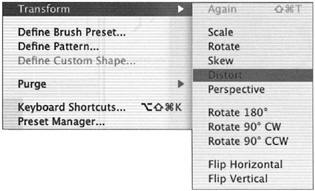
Figure 22.13: The Edit ’ Transform ’ Distort option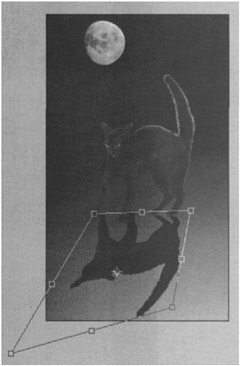
Figure 22.14: Distort the cast shadow so that it appears to lie on the ground. -
Choose Filter ’ Blur ’ Gaussian Blur (see Figure 22.15). Drag the slider to 3.3 to soften the edges of the shadow. Click OK.
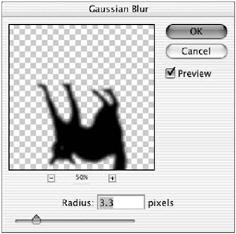
Figure 22.15: The Gaussian Blur dialog box -
Move the Opacity slider on the Shadow layer to 40% to make it transparent, as you can see in Figure 22.16.
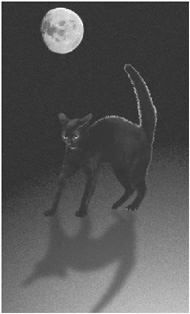
Figure 22.16: The cat with the cast shadow set to 40% opacity
Advanced layer techniques extend your capabilities. These methods empower you to manipulate the image content and keep the editing process dynamic. Learn them and practice them ”you ll find them indispensable .
EAN: 2147483647
Pages: 355