Working with Color Range
Working with Color Range
The Select ’ Color Range command is ideal for selecting areas of similar color within an image or within a selection outline. In Chapter 17, Modifying and Mapping Color you used a similar technique, Image ’ Adjustments ’ Replace Color, to substitute colors. Color Range operates in very much the same way, but instead of altering color it produces an accurate selection marquee around the specified areas of similar color.
This tool really helps you when you have a lot of small areas of similar color situated throughout an image. With so many scattered areas of color, a tedious task can be simplified, as you shall see.
When you choose Select ’ Color Range, the dialog box (see Figure 21.9) presents you with a mask of the image. The Select pull-down menu lets you choose a specific color range to sample, and it will automatically select all the pixels within the range. You can choose to select Reds, Yellows, Blues, Magentas, Greens, Cyans, Highlights, Midtones, Shadows, or Out-of-Gamut colors.
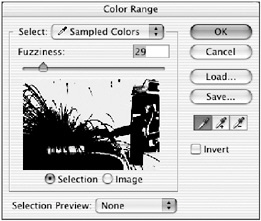
Figure 21.9: The Color Range dialog box
If you want more control, however, the best approach to making a selection is to choose the default, Sampled Colors. You use the familiar eyedropper tools to sample the colors you want to select from the image. I recommend that you change the setting in the Eyedropper tool Options bar to 3 By 3 Average. Click in or drag over the image with the Eyedropper to select colors. Drag over the image with the Plus Eyedropper to increase the range of colors selected, or with the Minus Eyedropper to decrease the range. The Fuzziness slider also extends the range of selection into adjacent pixels. Check the Invert box to invert the selection.
The radio buttons under the mask let you view the selection mask on the image as you drag the eyedropper, or adjust the Fuzziness slider to accurately determine the range of the selection. The Selection Preview pull-down menu lets you choose from Grayscale, White Matte, Black Matte, Quick Mask, or None modes in which to view the mask in the image window. These preview modes help you better determine what areas of the image will be selected and what areas will be masked. Choose the one most appropriate to the tonal or color content of your image. For example, you ll probably choose White Matte if the image is particularly dark, because the mask will be more visible.
Selecting a Sampled Color Range
Let s try selecting part of an image by using Color Range.
-
Open the file sparks .psd in the ch21 folder of the CD.
-
In the Tool palette, choose the Eyedropper tool
 . Change the setting in the Options bar to 3 By 3 Average.
. Change the setting in the Options bar to 3 By 3 Average. -
Select the left portion of the image with the Rectangular Marquee.
-
Choose Select ’ Color Range. With the Plus Eyedropper tool
 , drag over a portion of the shower of sparks. Watch the mask in the Color Range dialog box (see Figure 21.10).
, drag over a portion of the shower of sparks. Watch the mask in the Color Range dialog box (see Figure 21.10). 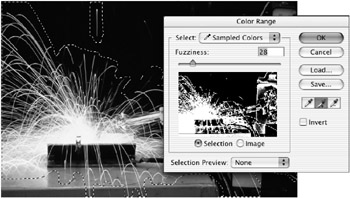
Figure 21.10: The Color Range dialog box with a mask of the shower of sparks -
From the Selection Preview list, run through the masking options one by one to determine what part of the image will be selected.
-
Move the Fuzziness slider to extend the selection to include as much of the area that contains the sparks as possible.
-
Click OK to select the sparks.
Depending on the fuzziness and the range of color that was selected, portions of the welder might be included, in which case you ll need to deselect those areas by choosing the Lasso tool, choosing the Subtract From Selection icon in the Options bar, and encircling them.
Think about how much time you saved by using this technique. It certainly would have been labor- intensive to select these areas with the Magic Wand tool, even with the Contiguous option turned off. Color Range lets you collectively select those colors that are dispersed throughout the image simply by dragging over them. The finished selection is shown in Figure 21.11.
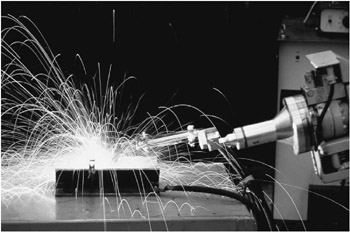
Figure 21.11: The final selection
EAN: 2147483647
Pages: 355